在word文档中怎么插入精美图片?
摘要:在编辑文档时,为了文档的需要或者使文档更美观,可以插入精美的图片,这样文档就不会显得那么单调、乏味,操作也非常简便,那么在word文档中怎么...
在编辑文档时,为了文档的需要或者使文档更美观,可以插入精美的图片,这样文档就不会显得那么单调、乏味,操作也非常简便,那么在word文档中怎么插入精美图片?下面小编就为大家介绍一下,一起来看看吧!
方法/步骤
1、打开一篇word文档。
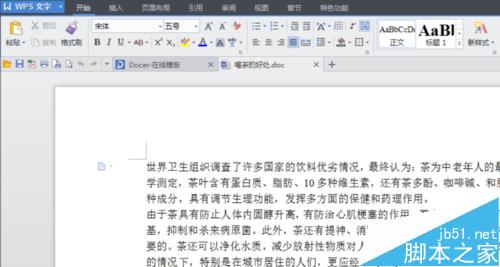
2、单击插入功能中的图片。
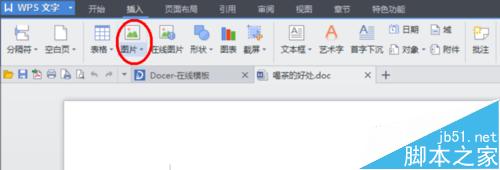
3、查找图片所在位置,单击打开。
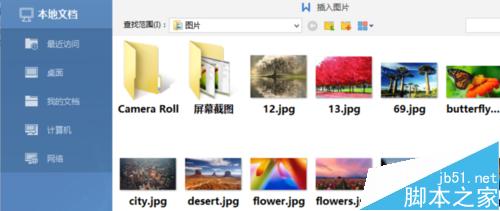
4、若图片过大,可以对图片大小进行调整。
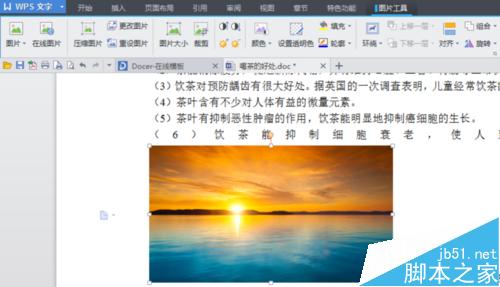
5、右键点击图片,选择设置对象格式。
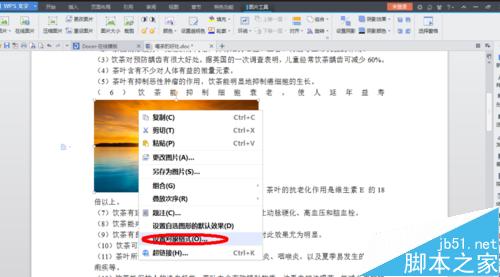
6、选择格式中的版式功能,选择四周型后点击确定。
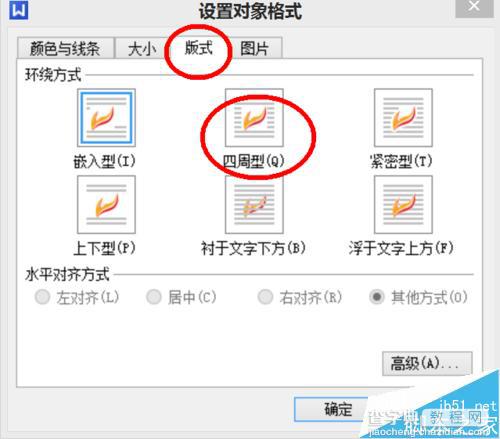
7、可以看到文字分布在图片周围,这时就大功告成了。
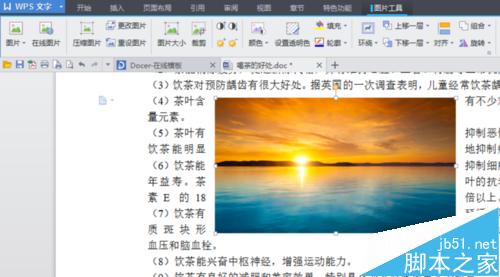
注意事项
插入精美的图片,可以使文档更加美观。
以上就是在word文档中怎么插入精美图片方法介绍,大家觉得怎么样,希望能对大家有所帮助!
【在word文档中怎么插入精美图片?】相关文章:
★ 如何在Word2010文档中重新选择SmartArt图形布局
★ 如何在Word2010文档中使用查找格式快速找出突出显示文本
