如何使用word2013编辑pdf文档?word2013编辑pdf文档图文教程
摘要:word2013怎么编辑pdf文档呢?Word2013有一个新的功能,就是可以直接编辑pdf文档,具体怎么操作呢?下文小编就教大家word2...
word2013怎么编辑pdf文档呢?Word2013有一个新的功能,就是可以直接编辑pdf文档,具体怎么操作呢?下文小编就教大家word2013编辑pdf文档步骤,有需要的朋友可以来下文了解下哦~
word2013编辑pdf文档步骤:
1.打开word 2013 应用软件。
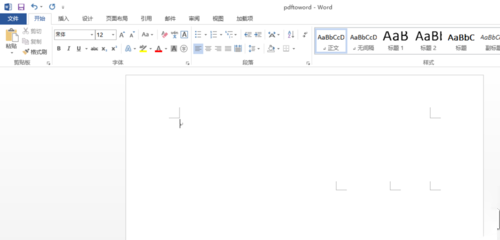
2.在菜单栏选择”文件“,如下图所示:
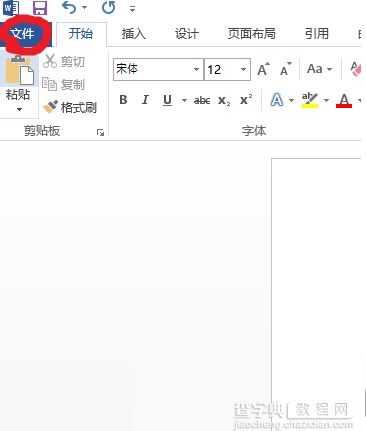
3.在弹出的菜单栏中选择”打开“。如图:
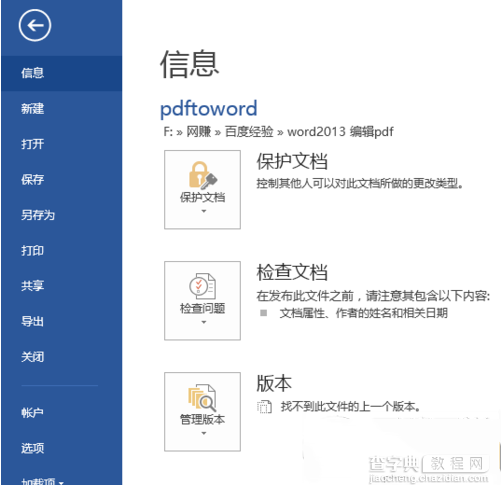
4.找到需要编辑的pdf文件的路径,如图:
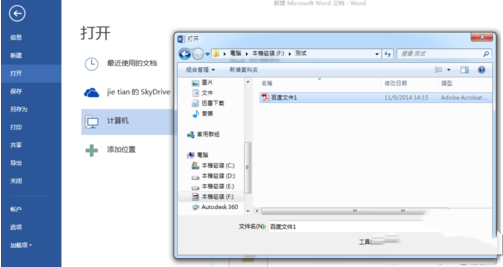
5.单击”打开“按钮。如果是第一次打开。word会弹出一个对话框,提示文件进入编辑模式。如图:
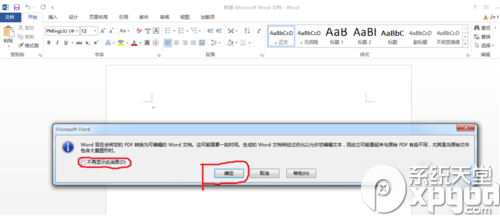
6.单击”确定“按钮。就可以对pdf 文档进行编辑了。如图
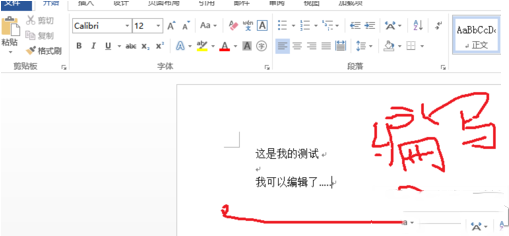
【如何使用word2013编辑pdf文档?word2013编辑pdf文档图文教程】相关文章:
★ 如何使用Word2010中的SmartArt图形文本窗格
★ 在Word2010文档中打印隐藏文字和文档属性的图文教程
★ 如何使用Word2010中“不压缩文件中的图像”提高图片质量
★ 在Word2007中创建指向其他文档的书签超链接的图文教程
