如何在Word2010中创建新建文档超链接
摘要:在Word2010文档中创建链接到其他Word文档的超链接时,既可以在已有Word文档之间创建超链接,也可以在原有Word文档中创建超链接的...
在Word2010文档中创建链接到其他Word文档的超链接时,既可以在已有Word文档之间创建超链接,也可以在原有Word文档中创建超链接的同时新建Word文档。在Word2010文档中创建新建文档超链接的步骤如下所述:
第1步,打开Word2010文档窗口,选中需要创建超链接的文字。切换到“插入”功能区,在“链接”分组中单击“超链接”按钮,如图1所示。
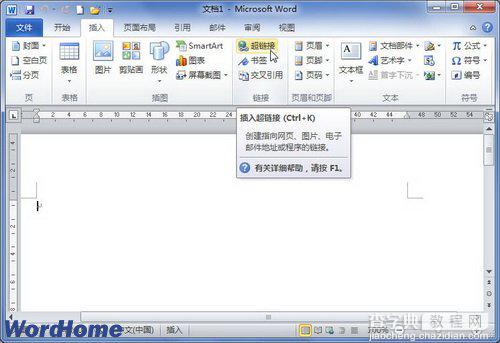
图1 单击“超链接”按钮
第2步,打开“插入超链接”对话框,在“链接到”区域选中“新建文档”选项。在“新建文档名称”编辑框中输入新文档的名称,然后单击“完整路径”区域的“更改”按钮选择新文档的保存位置。在“何时编辑”区域,选中“开始编辑新文档”单选框将在完成创建超链接后打开新文档,选中“以后再编辑新文档”单选框将只创建超链接而不打开新文档。设置完成单击“确定”按钮即可,如图2所示。
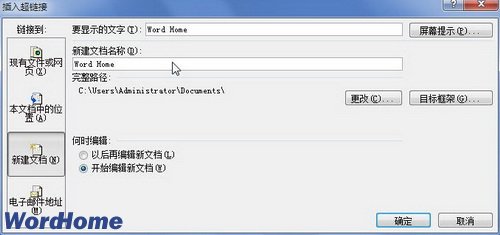
图2 “插入超链接”对话框
【如何在Word2010中创建新建文档超链接】相关文章:
★ 如何使用Word2010中的SmartArt图形文本窗格
上一篇:
教你如何使用Word2010文档中的书签
下一篇:
教你如何使用Excel进行语音校对
