除了通用型的空白文档Word2010/list_19_1.html'>模板之外,Word2010中还内置了多种文档模板,如博客文章模板、书法字帖模板等等。另外,Office.com网站还提供了证书、奖状、名片、简历等特定功能模板。借助这些模板,用户可以创建比较专业的Word2010文档。在Word2010中使用模板创建文档的步骤如下所述:
第1步,打开Word2010文档窗口,依次单击“文件”→“新建”按钮。
第2步,在打开的“新建”面板中,用户可以单击“博客文章”、“书法字帖”等Word2010自带的模板创建文档,还可以单击Office.com提供的“名片”、“日历”等在线模板。例如单击“样本模板”选项,如图2009120501所示。
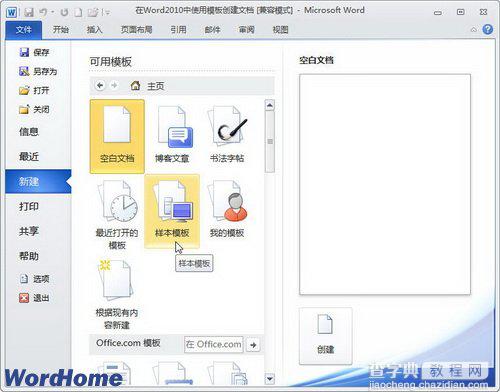
图2009120501 单击“样本模板”选项
第3步,打开样本模板列表页,单击合适的模板后,在“新建”面板右侧选中“文档”或“模板”单选框(本例选中“文档”选项),然后单击“创建”按钮,如图2009120502所示。
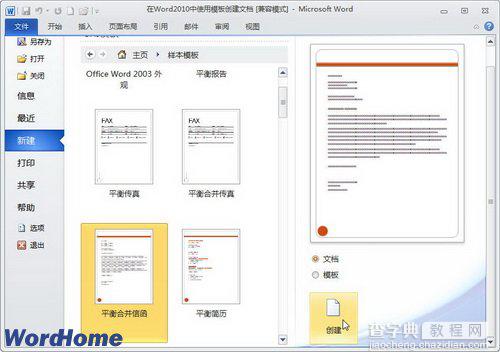
图2009120502 单击“创建”按钮
第4步,打开使用选中的模板创建的文档,用户可以在该文档中进行编辑,如图2009120503所示。
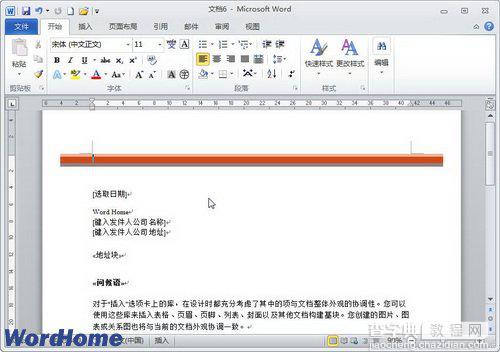
图2009120503 使用模板创建的文档
小提示:除了使用Word2010已安装的模板,用户还可以使用自己创建的模板和Office.com提供的模板。在下载Office.com提供的模板时,Word2010会进行正版验证,非正版的Word2010版本无法下载Office Online提供的模板。
【如何在Word2010中使用模板创建文档】相关文章:
★ 在Word2010文档中使用不同颜色突出显示文本功能的教程
★ 在Word2007中创建指向其他文档的书签超链接的图文教程
