PS利用切片工具分割图片
摘要:今天为大家分享PS利用切片工具分割图片方法,教程比较基础,对于刚入门的朋友可以参考本文,希望能对大家有所帮助!步骤:1、在PS中打开一张图片...
今天为大家分享PS利用切片工具分割图片方法,教程比较基础,对于刚入门的朋友可以参考本文,希望能对大家有所帮助!
步骤:
1、在PS中打开一张图片;“Ctrl+R”,调出标尺,
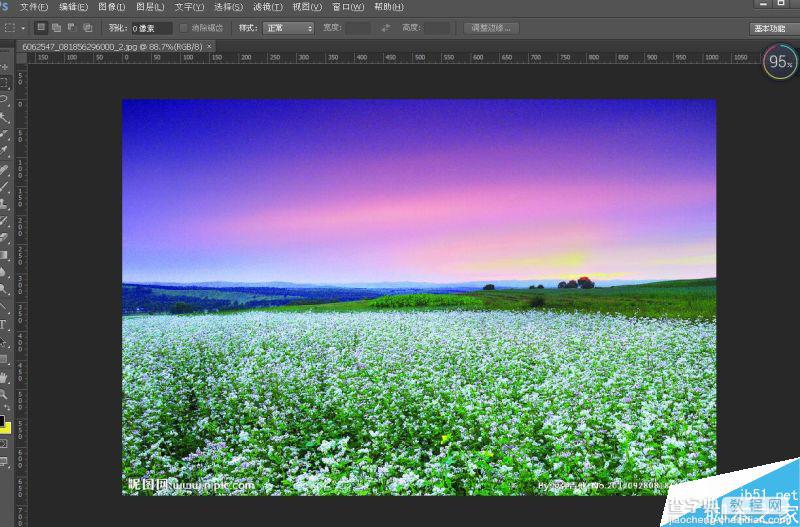
2、然后用移动工具将参考线放到图片上,建立切片选区;
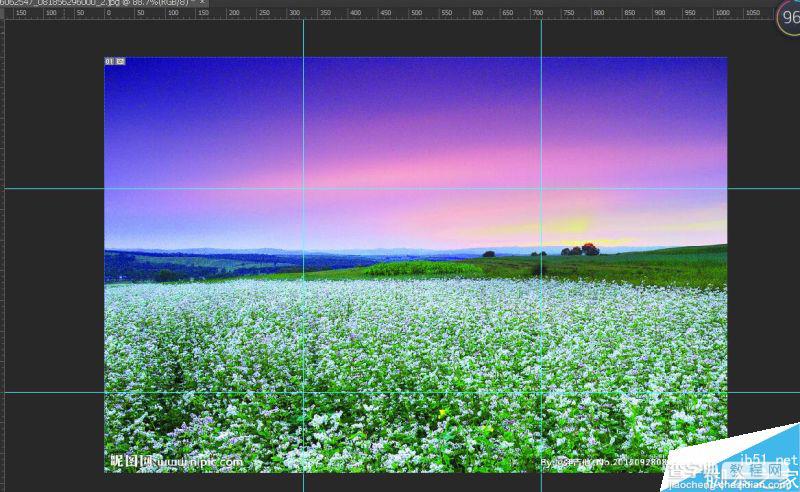
3、选择切片工具,并选择“基于参考线的切片”;
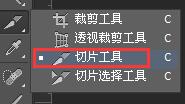

4、如图所示:
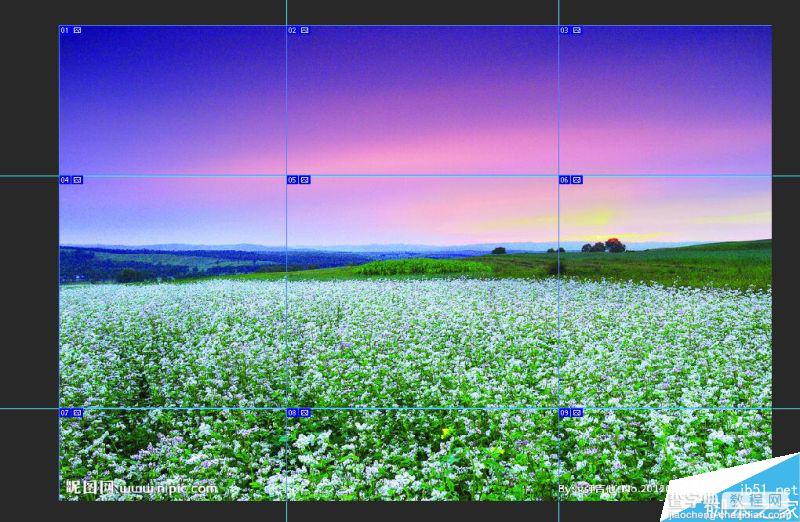
5、选择:存储于web所用格式;
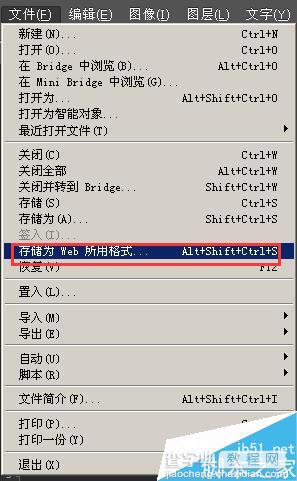
6、点击“存储”;

7、打开我们存储的文件,里面就是被切成一张一张的小图了。

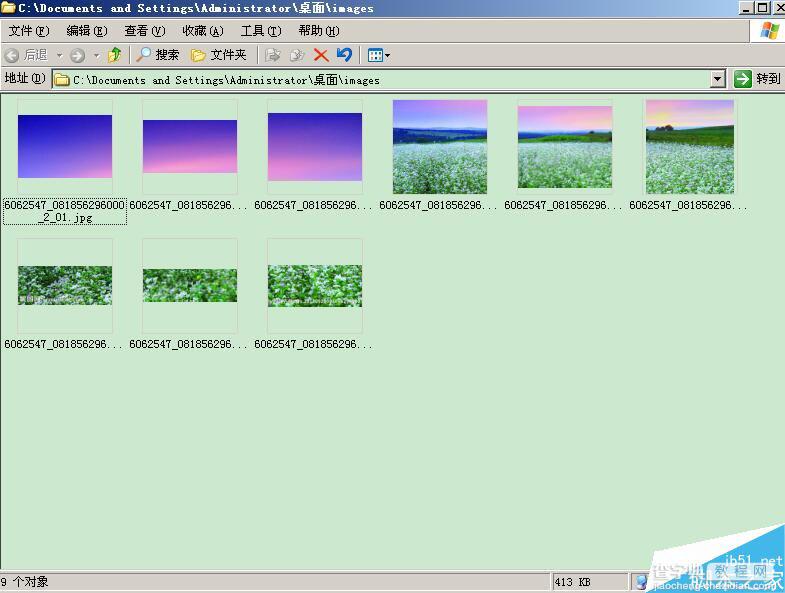
以上就是PS利用切片工具分割图片方法介绍,操作很简单的,大家学会了吗?希望能对大家有所帮助!
【PS利用切片工具分割图片】相关文章:
上一篇:
网页配色:ps叠加柔光使用方法
下一篇:
PS操控变形功能使用介绍
