PS钢笔工具在Photoshop软件中具有极其重要的作用,利用PS钢笔工具不仅可以绘制任意形状的图形,还可以制作选区,合理的使用PS钢笔工具能让图像处理过程变得更加简单、轻松,可以使工作量达到事半功倍的效果。下面小编就通过制作一个“QQ小屋”图形来演示一下PS钢笔工具的使用方法。

工具/原料
Adobe Photoshop 7.0
方法/步骤
1、打开PS,创建一个640*480像素,背景色为白色的文档。
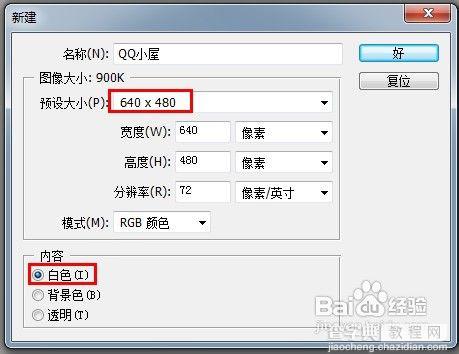
2、点击并选取”工具栏“上的钢笔工具,在绘图区域连续点击四个不同位置,在点击第四个位置之后,将鼠标移动到第一个位置上,当出现小圆圈时点击左键,生成闭合区域。最终绘制如图所示的区域。
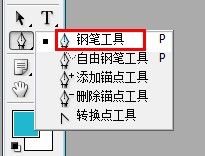
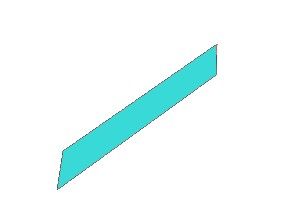
3、如果对当前所绘制的图形形状不够满意的话,可以点击”工具栏“上的”直接选取工具“,然后拖动图形中的任意一条边或一个顶点进行移动操作。

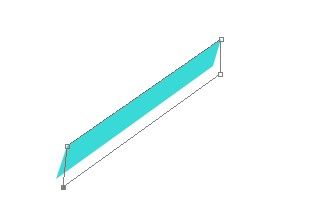
4、双击当前图层,调出图层样式,并进行如下设置,具体参数设置如下图所示。
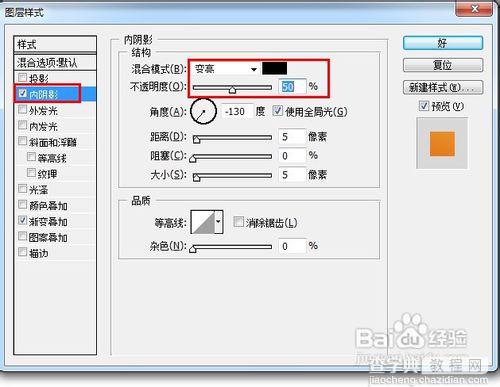
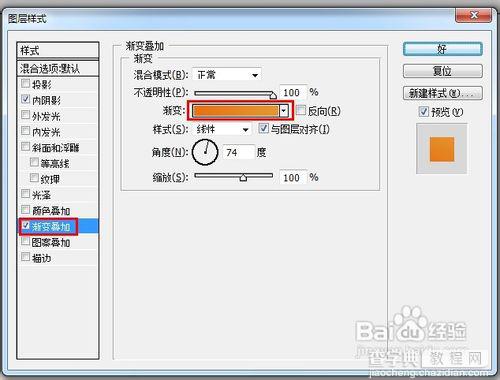
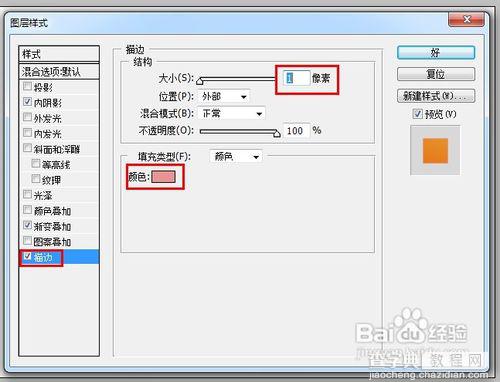
5、复制当前图层。将当前图层拖放到”新建图层“按钮上以产生当前图层的副本, 然后点击”编辑“→”变换路径“→”水平翻转“,再点击”工具栏“上的”路径选择工具“,最后移动图形到如图所示合适的位置。再将两个图层进行”栅格化“处理。
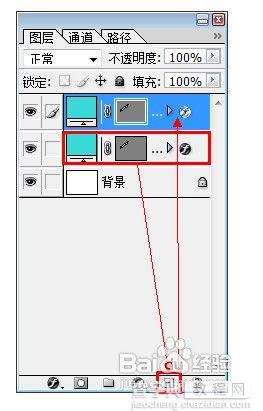
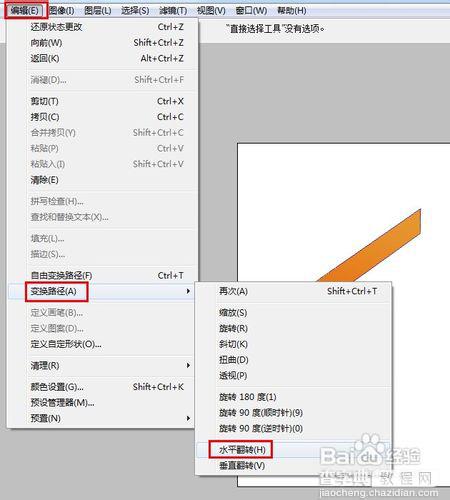

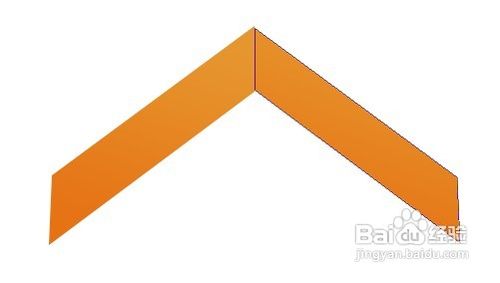
6、将前景色设置为”AA650C”,利用钢笔工具绘制如图所示的形状。然后将当前图层复制一层,并通过“水平翻转”和“路径选择工具”将当前图层移动到合适的位置。
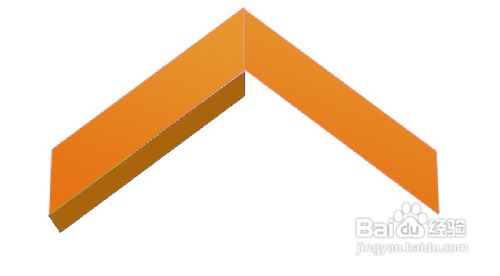
7、双击当前图层,调出图层样式,并进行如下设置,具体参数设置如下图所示。 并将当前图层样式应用到前一图层。
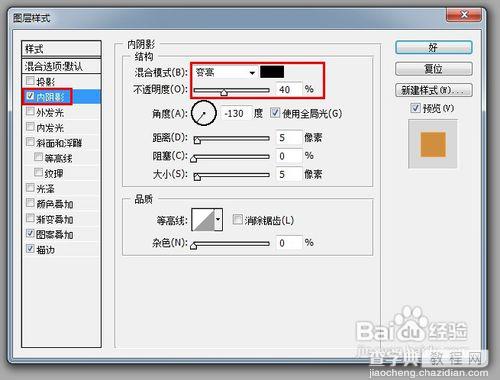
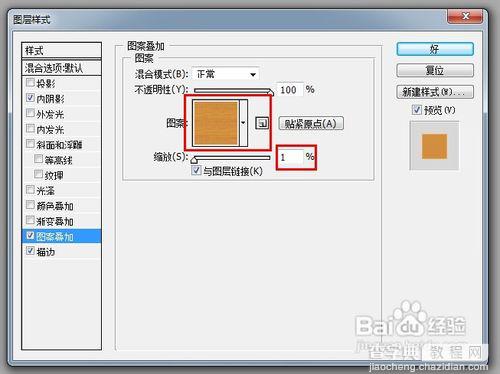
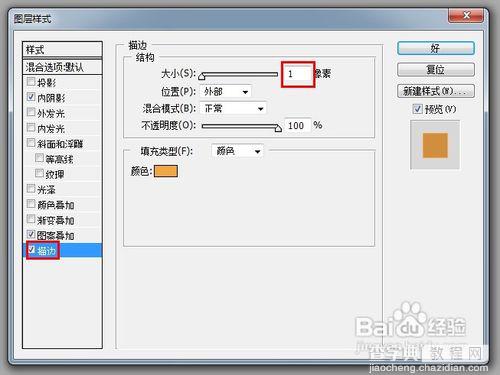
8、将前景色设置为黑色,利用钢笔工具绘制如图所示的区域。如果在绘制过程中发现存在不合适的地方,可以利用“直接选择工具”进行修改。
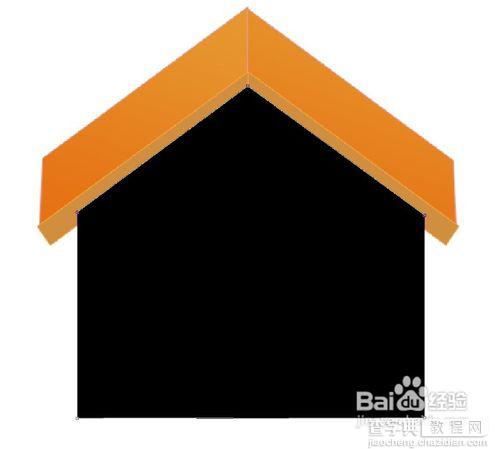
9、双击当前图层,调出图层样式,并进行如下设置,具体参数设置如下图所示。 然后栅格化当前图层并将该图层移动到背景层的上面。
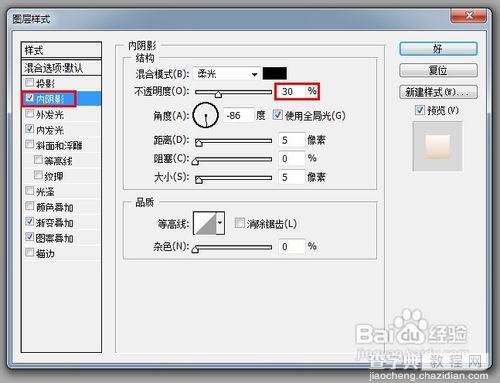
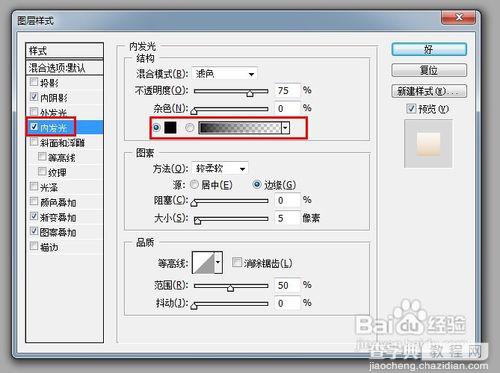
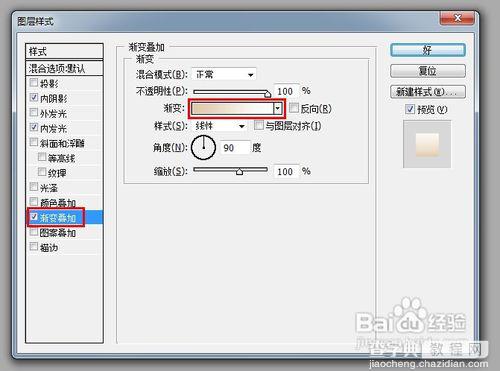

10、为屋沿添加阴影效果。 将前景色设置为黑色,利用钢笔工具绘制如图所示的区域。

11、点击菜单中的“滤镜”→“模糊”→“高斯模糊”,在弹出的对话框中点击“确定”以完成当前图层的栅格化操作,然后将半径设置为“11.5”,点击“确定”完成设置。
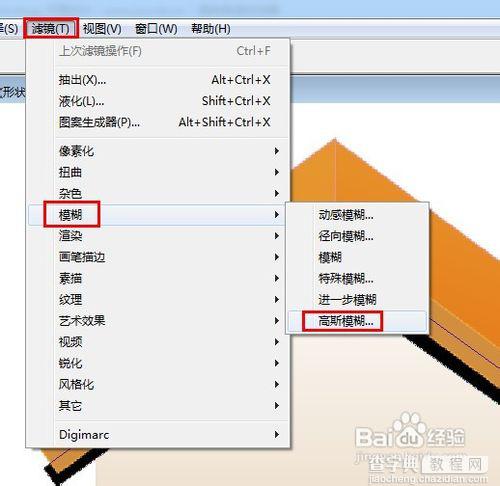

12、删除多余的影子。首先按住Ctrl键,再点击“墙体”图层,然后点击“菜单”中的“选择”→“反选”,最后点击“阴影图层,将下键盘上的”Delete"键就可以删除多余的阴影。
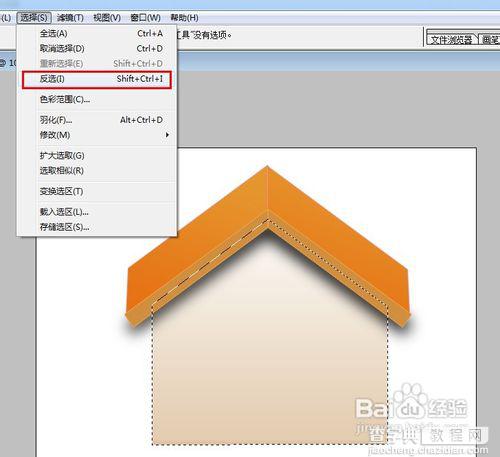

13、接下来就该绘制窗户了。新建一图层,并命令为“小窗“,利用”选择“工具绘制一个矩形窗口,并填充”EBDBC7“颜色。接下来再利用选择工具绘制如图所示的四个窗口区域并删除内部的颜色。

14、下面就该到制作百叶窗的时候了。 利用“钢笔工具”绘制如图所示的图形区域,然后双击该图层打开图层样式进行设置。
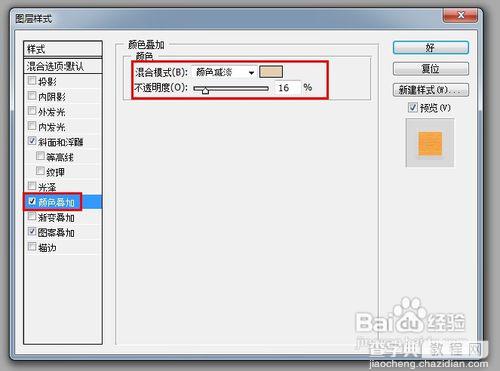
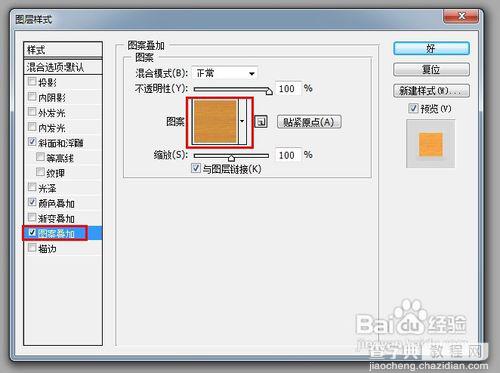

15、接下来制作小窗口,利用“钢笔工具”绘制如图所示的图形区域,然后双击该图层打开图层样式进行设置。
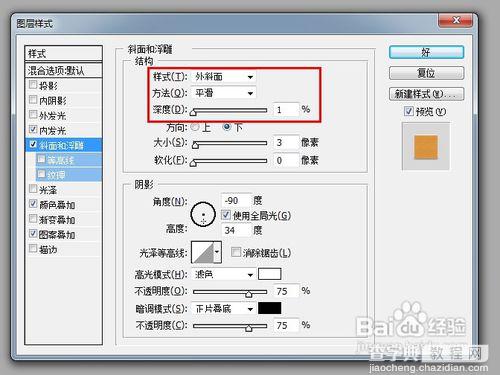
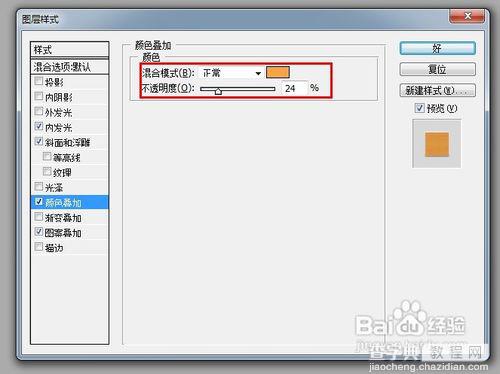
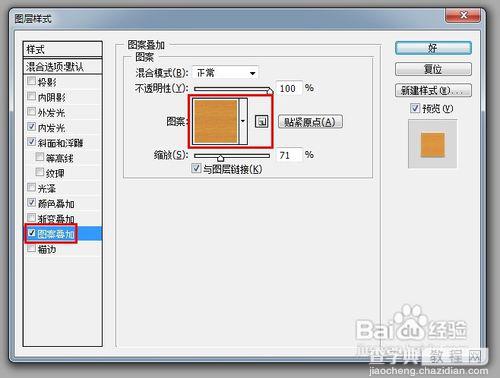

16、最后进一步的装饰一下QQ小屋,最终效果如图。

以上就是PS钢笔工具制作QQ小屋图形的方法,方法很简单,希望大家通过这篇文章对PS钢笔工具有更深入的了解,可以灵活地使用它!
【PS钢笔工具制作一个QQ小屋图形】相关文章:
