PS是一个超级强大的软件,随着版本的一再更新功能可以说是无所不能。在和如今的电商结合一起来简直必备必须办公软件之一,由于网络加载受到网速的限制,所以在图片上传的网络之前都要切片处理,那我今天给大家介绍如何利用参考线一键做出切片

工具/原料
电脑
PS软件
方法/步骤
第一步,我们启动PS软件,双击界面空白处,这个可以快速打开选择文件对口款,当然可以按快捷键“Ctrl+O”打开我们想要做切片的图片
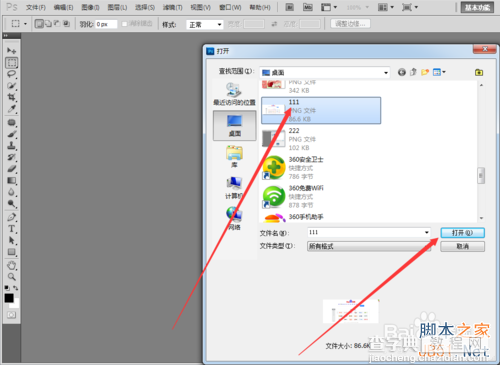
第二步,我们要调出参考线的界面。参考线的快捷键是“Ctrl+R”组合键,调出来的界面会显示好多格格标尺之类的东西,如图所示。
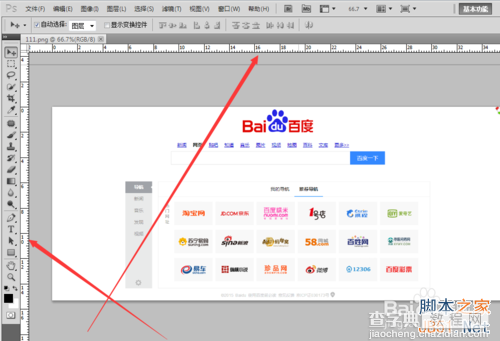
第三步,我们用鼠标点击图上的空白处,按着不放手拖动,会出现一条一条的线,这就是参考线。从上边可以往下边拖无数条下拉,从左边网右边拖动。一个是垂直方向,一个是水平方向。
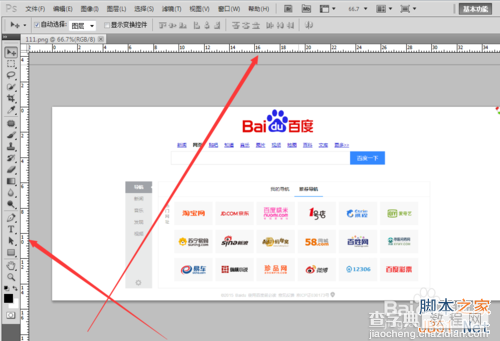
第四步,参考线的位置就是要做切片的临界线,所以要按着个人的需要拖动。如图,我把我想要切的位置都拉好参考线。
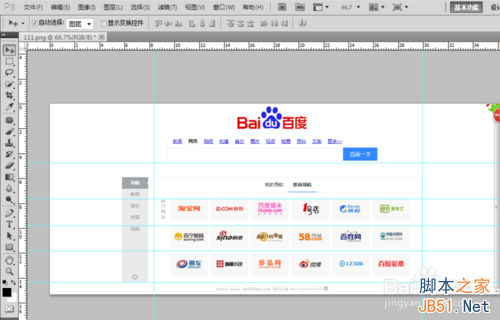
第五步,拉好参考线,我们点击裁剪工具下方的小三角扩展功能,如图所示。里边有一个叫做切片的工具,我们今天用到的就是他。选择这个切片工具,鼠标形状会变成一把小刀
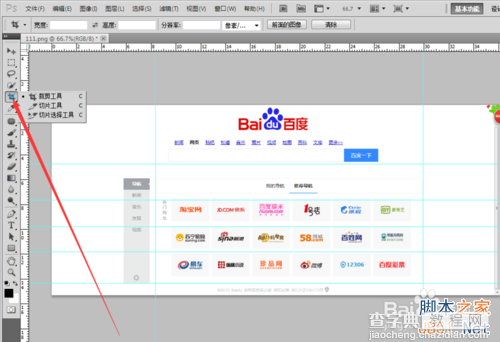
第六步,看如图箭头所指的位置,有一个叫做基于参考线的切片,这个东西就是一键做切片的关键,我们点击这个工具。图片就会按照我们的参考线位置,切好。
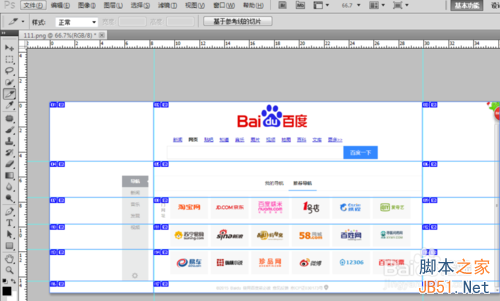
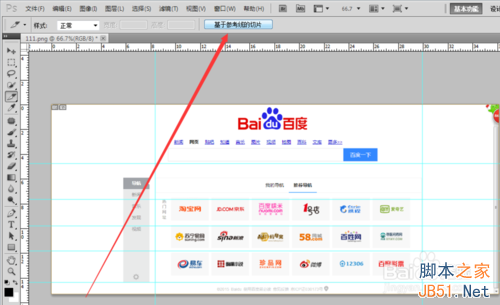
第七步,然后我们到处图片到指定的位置就可以上传网页上了,是不是很方便的很实用的一个东西。如果对你有帮助,请点击投票按钮,谢谢
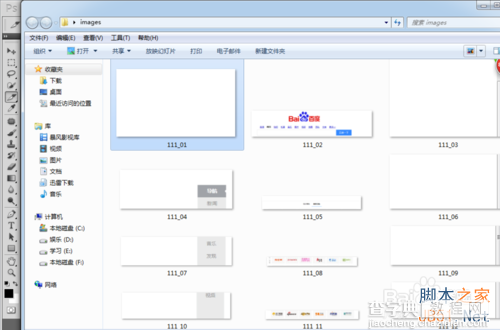
注意事项
这个时候,我们参考线的位置就是切片做出来图片的临街位置,所以这个很关键,直接决定了图片的大小。建议放大图片,这样容易放置参考线的位置
以上就是PS利用参考线如何一键做出切片图片方法介绍,希望能对大家有所帮助!
【PS利用参考线如何一键做出切片图片】相关文章:
