本章教大家用PS的一些工具来去掉图片上一些多余的标志,我们知道用修复工具修复,但是修复结果总不如人意,下面介绍另外一种进一步修复图片的方法。希望能对大家有用。


方法/步骤
1、打开PS,打开图片(或直接把图片拉进去),如图
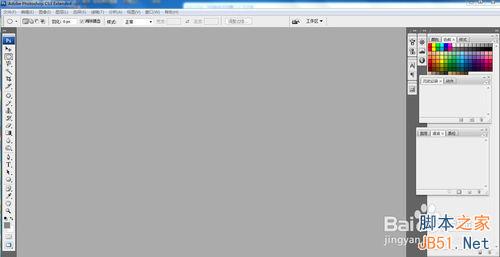
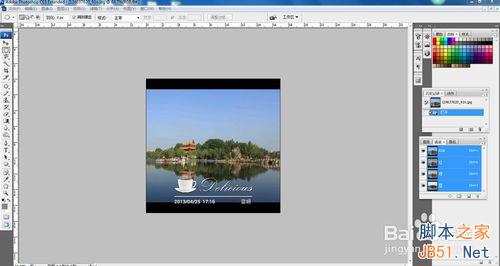
2、双击鼠标左键,确定,得到开锁的图片“图层0”
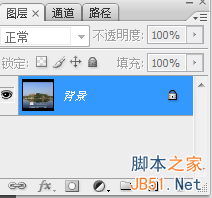
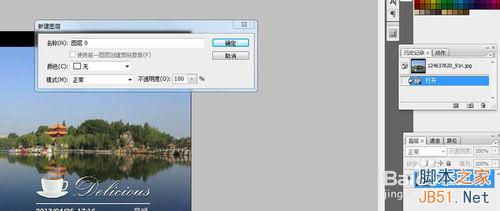
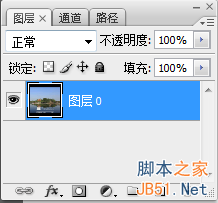
3、鼠标放在图层上面选中,然后点鼠标右键,复制图层0,确定,完成图层复制
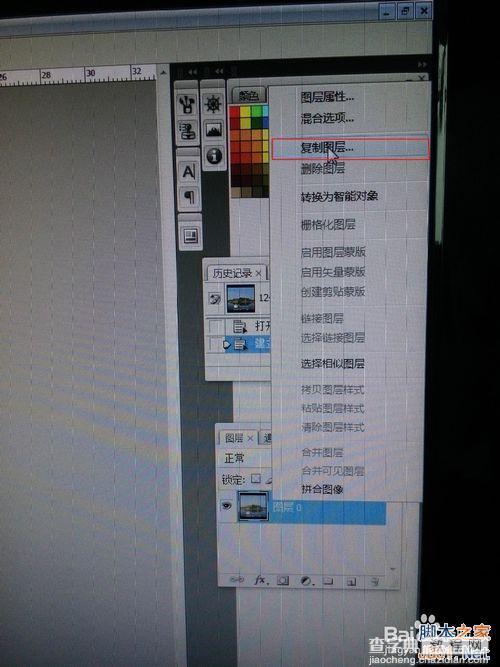
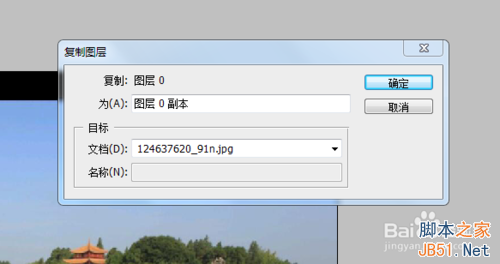
4、选择吸管工具,如图在很色部分点击一下鼠标左键,得到前景色为黑色
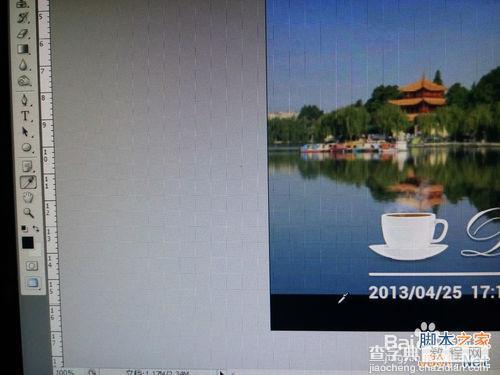
5、用放大镜放大图片,勾选调整窗口大小以满屏显示如图。点击如图红色框,创建一个空白图层

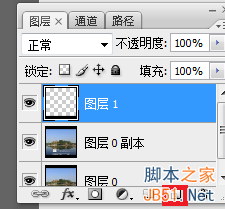
6、选择矩形选框工具,框选图中下面黑色部分,然后同时在键盘上按住“ALT+Delete"键,填充前景色黑色。记得填充完后记得取消框选,就还是框选工具在图片上点一下鼠标左键就OK了。
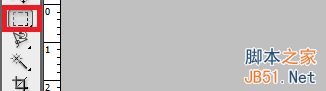
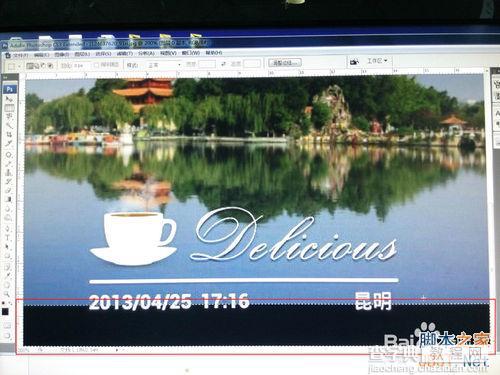

7、然后再回选”图层0副本“,如图。因为这部分有渐变效果,所以这个部分我们要用到修复工具来修复它。
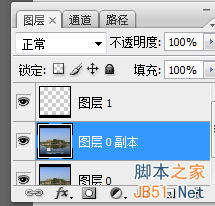

8、选择”修补工具“在要修补的地方修补。摁住鼠标左键拖动鼠标画出需要修补的部分,放开鼠标得如图。把鼠标放在已被选中的圈里面摁住鼠标左键不放然后拖动鼠标到你想要它修补成效的部分,如图所示
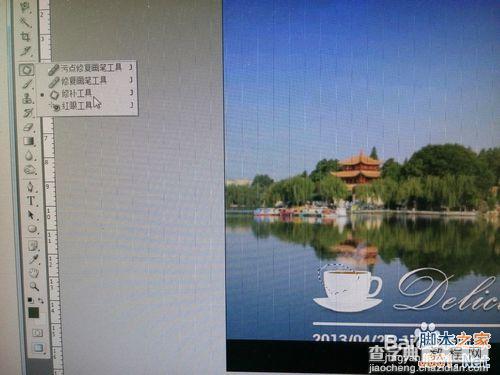
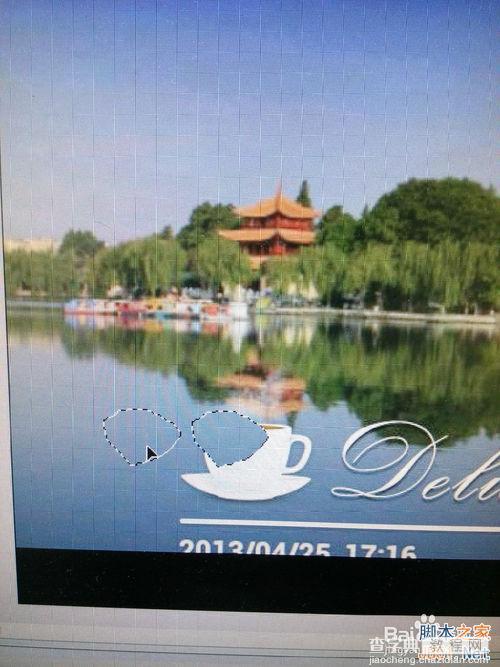
9、重复着第8步的操作,最后得到如图所示。大家会发现用修补工具总是不能修复的很完整,总会有一块块模糊的地方。为了修的更好,我们要进一步修改。
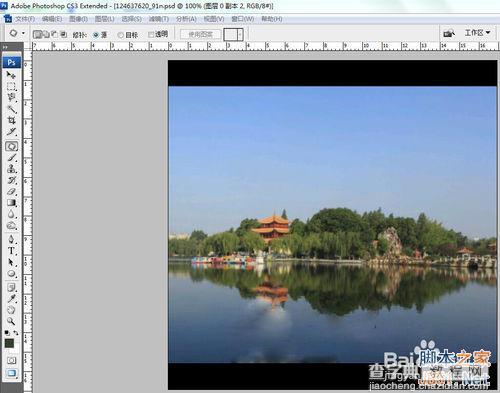
10、选择”图层0副本“创建新图层2如图所示

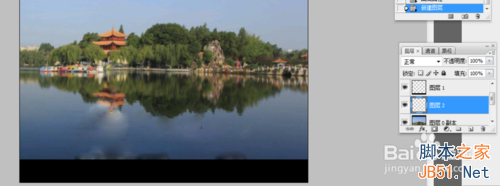
11、在"图层0副本"中选用矩形选框工具,然后在图的左边框选一个不需要修复的地方,如图所示。
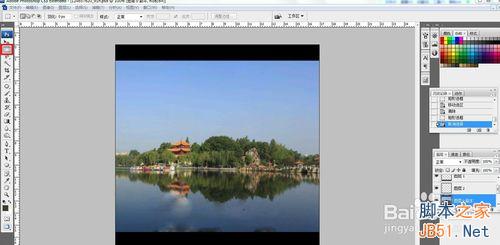
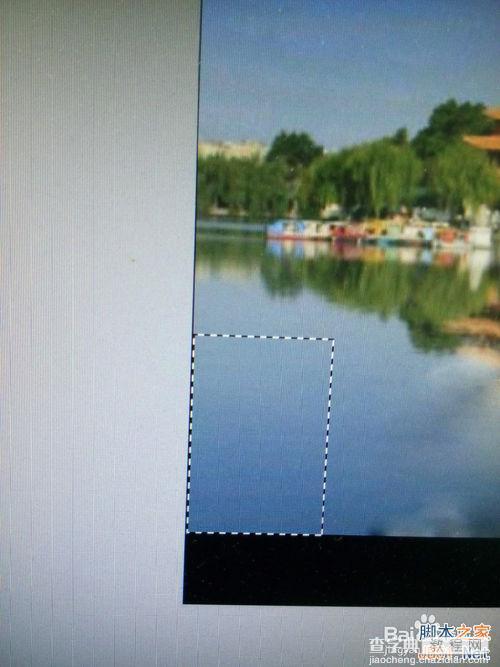
12、选择移动工具,再"Ctr+c"复制刚才框选的部分”Ctr+v“粘贴到”图层2“,”Ctr+T“可以得如图所示。然后拉宽,确定,如图
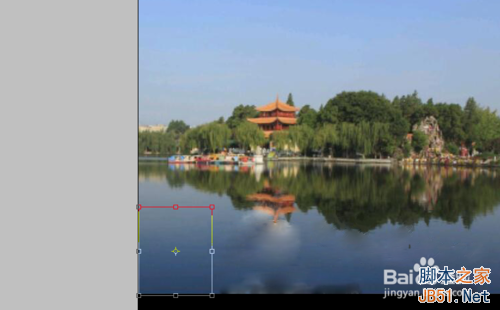
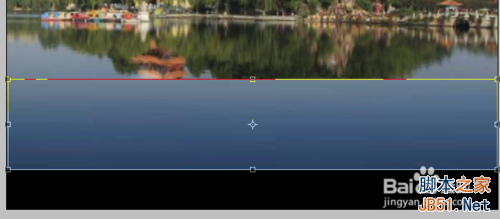
13、调整图层二的”不透明度“调整到31%,如图所示。
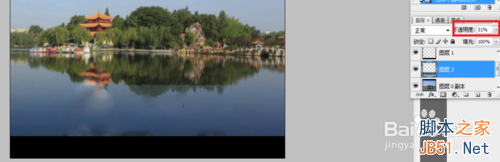
14、选择橡皮擦工具,然后一点点抹去多余部分


15、最后把”不透明度“调回100%,就可以完成图片去掉多余部分了
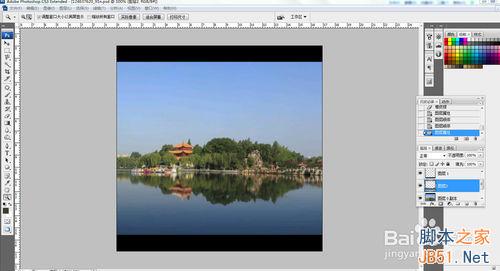
以上就是PS修图工具去掉图片中一些多余的标志方法介绍,希望能对大家有所帮助!
【PS修图工具去掉图片中一些多余的标志】相关文章:
★ Photoshop中自动引入文件夹全部图片到新文件图层的脚本
