photoshop入门:图片的显示方式
摘要:在有些时候我们要在多张图片之间来回操作,这就要我们对这些图片的显示方式做一些调整。今天就为大家介绍一下操作步骤,方法很简单,非常适合新手来学...
在有些时候我们要在多张图片之间来回操作,这就要我们对这些图片的显示方式做一些调整。今天就为大家介绍一下操作步骤,方法很简单,非常适合新手来学习,推荐过来,大家一起来学习吧!
方法/步骤
1、首先,我们先打开几张图片
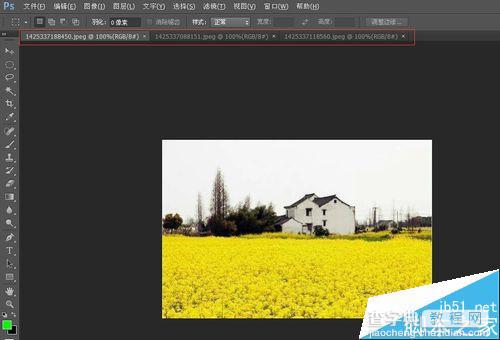
2、点工具栏中的窗口——排列——全部垂直拼贴
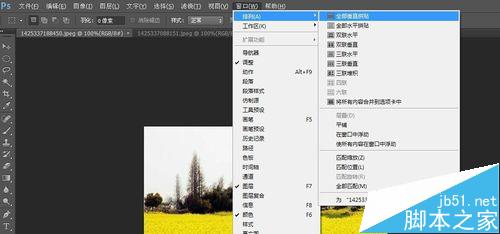
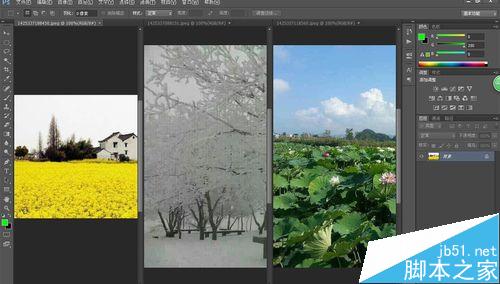
3、在选择图片的排列方式时,我们可以看到在每个方式之前都有一个显示的图标,这些图标可以让我们很清楚的看出选它后显示的样子。
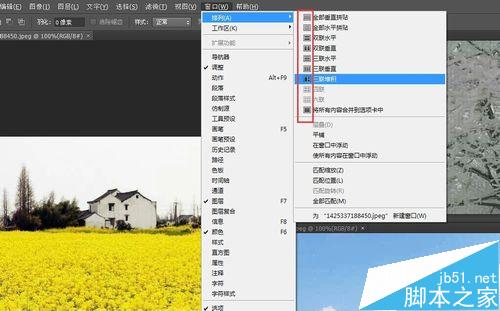
4、如果你想要单张显示,那就点窗口——排列——将所有内容合并到选项卡中,这样就又回到默认的样子了。
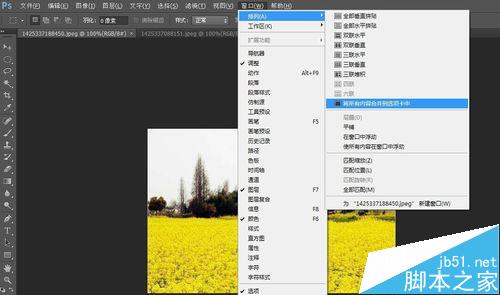
5、我们也可以把每张图片都分离出来,点击窗口——排列——使所有内容在窗口中浮动。
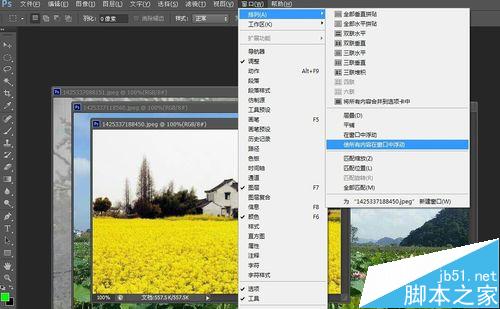
6、还可以把一张图片套入另一张图片里,我们按住一张图片不松手,移动到另一张图片的标题下面时它会变透明,这时再松手就可以了。
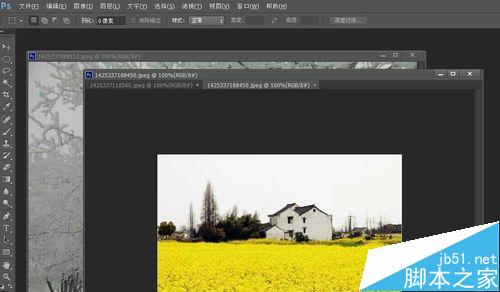
以上就是图片的显示方式操作步骤,大家学会了吗?希望能帮到大家!
【photoshop入门:图片的显示方式】相关文章:
下一篇:
ps设计简单的动态的立体图
