制作工具:Photoshop CS
制作过程:
1、新建一个文件,新建一个图层图层1,选择工具箱中的“自定性状工具”,选择一个自己喜欢的形状在窗口中绘制并填充黑色,效果如图所示。

2、按住Ctrl键单击图层1,调出形状选区,切换到通道面板,在面板底部单击“将选区存储为通道”按钮,将选区保存为通道。
3、在通道面板中选择Alpha 1,按Ctrl+D键取消选区,执行菜单栏中的“滤镜”“艺术效果”“塑料包装”命令,在弹出的对话框中设置参数如图所示。

4、执行菜单栏中的“滤镜”“素描”“铬黄”命令,在弹出的铬黄对话框中设置参数如图所示。

5、执行菜单栏中的“选择”“载入选区”命令,在弹出的对话框中设置参数如图所示.

6、按快捷键Ctrl+C键,切换到图层面板,隐藏图层1,新建图层2,确定图层2为当前图层,按Ctrl+V键,将通道中的内容粘贴到图层中,效果如图所示。
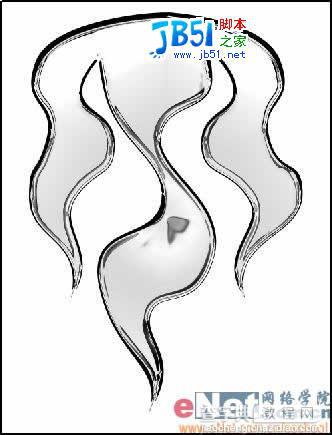
7、在图层面板底部单击“创建新组”按钮,新建图层组序列1,将图层2拖拽到序列1中,效果如图所示。

8、选择图层2,在图层面板底部单击“创建新的填充或调整图层”按钮,在弹出的菜单中选择“色相/饱和度”命令,在弹出的对话框中设置参数如图所示。

9、将图层组序列1拖拽到面板底部的按钮上,将其复制3个,先将其复制3个,先将序列2和序列3隐藏,单击序列1的三角形图标,将其打开,按下Ctrl键单击图层组中的图层3,调出图形选区,执行菜单栏中的“选择”“修改”“收缩”命令,在弹出的对话框中输入16,如图所示。

10、选择图层3,在图层面板底部单击“添加蒙版”按钮,为图层3添加一个图层蒙版,然后在序列1图层组下调整图层上双击,打开色相/饱和度对话框,设置参数如图。

11、将鼠标放在调整层和图层3之间,按Alt键,鼠标改变形状后单击,创建剪贴蒙版,如图所示。
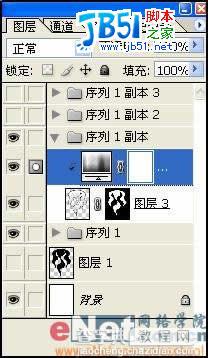
12、选择序列1图层组中的图层3,执行菜单栏中的“滤镜”“模糊”“高斯模糊”命令,在弹出的对话框中输入4。
13、单击序列2的三角形图标,打开该图层组,将其中的调整图层删除。选择图层4,将图层混合模式改为“正片叠底”,将不透明度设置为35%,效果如图所示。

14、选择图层4为当前图层,在工具箱中选择移动工具,按键盘上的向右和向下方向键个3次,然后按住Ctrl键单击图层4,调出选区。按Ctrl+Alt键同时单击图层3,得到相减后的选区。按Ctrl+Shift+I键反选选区,按Delete键删除图层4中的多余内容,效果如图所示。
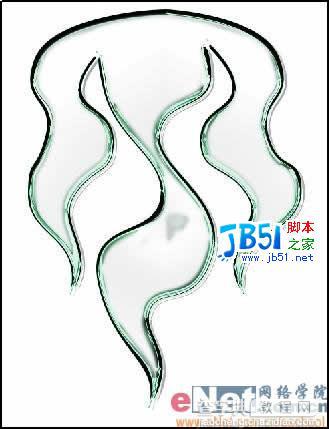
14、选择图层4为当前图层,在工具箱中选择移动工具,按键盘上的向右和向下方向键个3次,然后按住Ctrl键单击图层4,调出选区,效果如图21所示。按Ctrl+Alt键同时单击图层3,得到相减后的选区,效果如图22所示。按Ctrl+Shift+I键反选选区,按Delete键删除图层4中的多余内容,效果如图所示。

【Photoshop打造精美的玻璃项坠饰品】相关文章:
