主要分享一下怎么利用PS来优化一下小粗腿,小短腿,使腿部曲线更加修长,并且胖妹怎么利用液化工具来瘦脸瘦身。
方法/步骤
打开电脑上的PS软件,打开需要处理的图片,养成良好的行为习惯,复制一下背景层,重新命名为”人物“。背景图层暂时没用了,点击小眼睛图标隐藏一下背景图层。
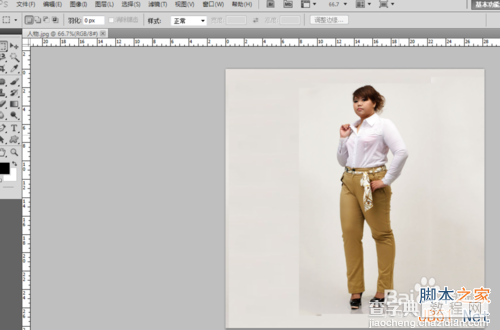

此时我们先进行第一步,把人物的腿部拉长,在拉长腿部之前,先拓展一下画布,在工具栏上选择“裁剪工具”,裁剪图片,把鼠标放在下面的节点处,左键点住往下移动,点对号确定。在工具栏上选择“矩形选框工具”,框选脚步的一行画面,如下所示,然后按ctrl+shift+J键,把选区剪切成新图层,把图层重新命名为脚部。
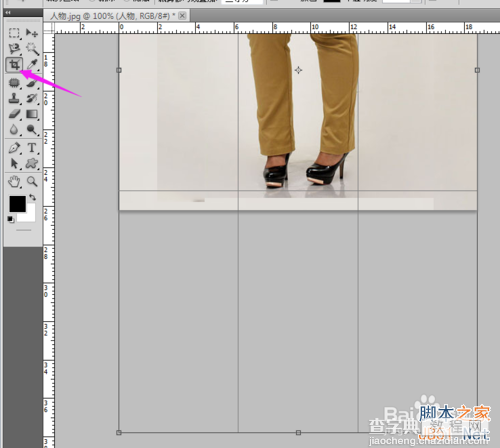
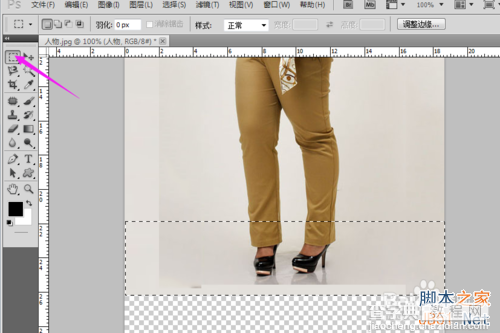
用移动工具将脚部的图层往下拖拽,推拽到一定距离之后松开鼠标,距离大概是模特脚部的高度。
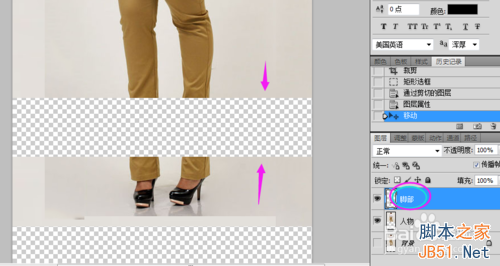
然后,接下来回到人物图层,再次用“矩形选框工具”选住人物的腿部,然后按CTRL+T调出自由变换控件,把鼠标放在下方的节点上往下拖拽,拖拽到和人物的脚部图层结合在一起,按enter键确定。再选择脚部图层,用鼠标移动一下,调整一下,使这两个图层完全结合在一起。
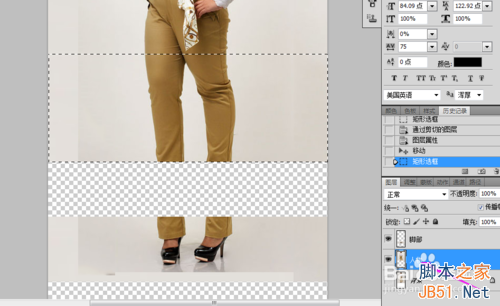
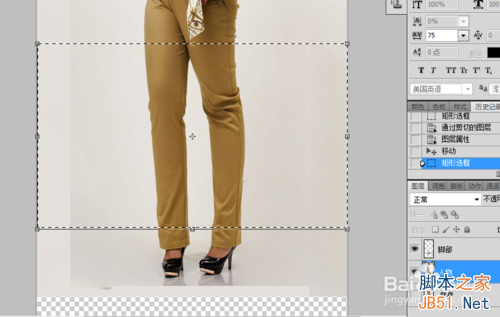
人物的腿部已经拉长了,把脚部和人物图层合并一下即可,按CTRL+E键合并。

接下来用液化工具来把模特的上半身,胳膊脸蛋等部位进行瘦身。在菜单栏上选择“滤镜”—“液化”工具。打卡液化面板,选择“向前变形工具”,调整相应参数,画笔大小,画笔密度等,然后移动鼠标到想要瘦身的位置进行操作。脸部变瘦按照同样的方法进行。
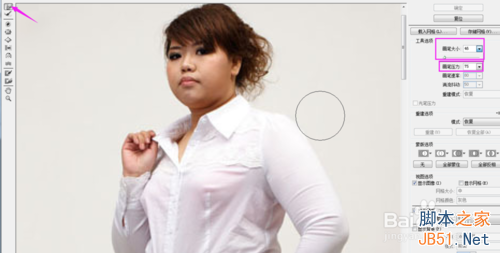
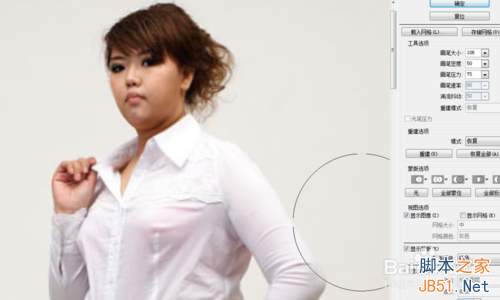
模特的瘦身,修长腿型修改完成,可以对比下 PS前后的效果,小伙伴们有没有吓一跳, PS的前后的模特发生了天壤之别。


注意事项
ctrl+shift+j其实是ctrl+x与ctrl+v两个步骤的结合。
以上就是PS液化工具将胖妹瘦脸瘦身,拥有修长双腿方法介绍,希望能对大家有所帮助!
【PS液化工具将胖妹瘦脸瘦身 拥有修长双腿】相关文章:
★ PS中色相饱合度/可选颜色/色彩平衡/曲线的区别和运用方法详解
