巧用PS液化功能瘦脸教程
摘要:ps怎么瘦脸?今天小编就教大家利用巧用PS液化功能瘦脸,让你变成瓜子脸!!希望大家喜欢本教程!工具/原料PhotoshopCS或其它版本(快...
ps怎么瘦脸?今天小编就教大家利用巧用PS液化功能瘦脸,让你变成瓜子脸!!希望大家喜欢本教程!
工具/原料
Photo shop CS或其它版本(快捷键稍有不同)
方法/步骤
1、打开Photo shop,点 文件 下 打开命令(快捷键ctrl+o)载入你需要编辑的照片。

2、进入图层菜单(图层菜单快捷键F7),将 背景 图层右键复制一个。(这么做的目的是防止做错时还可以回到原图,养成良好的习惯很重要。)

3、选择 滤镜 下的 液化 功能(快捷键shift+ctrl+x)ps:不同版本快捷键稍有不同
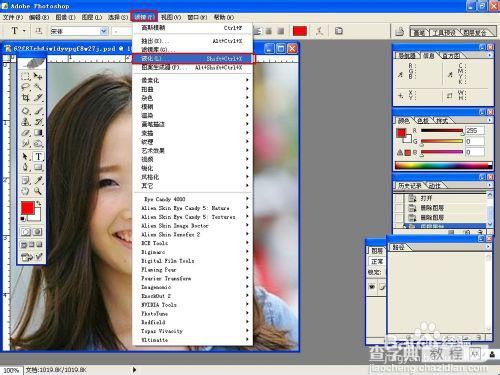
4、选择 向前变形工具(快捷键w) 右侧强度数值可以根据你的需要进行调整,一般选择默认!画笔大小可以用快捷键是中括号【 和 】调整。一般建议调脸型时尽量画笔大一些。
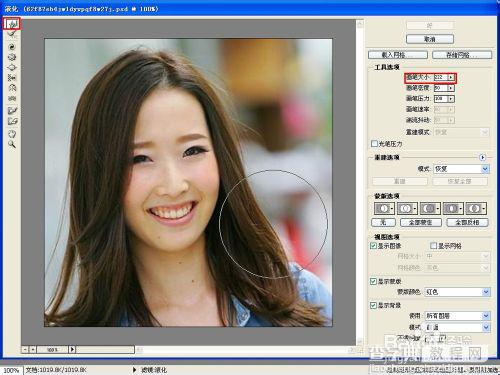
5、为防止调整脸型时不小心动到其它五官,可以用 冻结蒙板工具(快捷键F)把五官冻结。也可以用 解除蒙板工具(快捷键D)擦出。这里选择冻结五官。
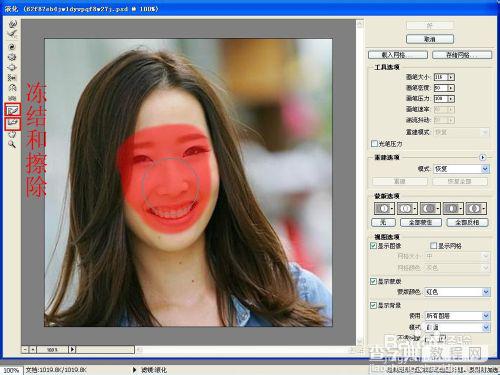
6、重新选择 向前液化工具(快捷键W)进行脸型液化,做坏了可以选择 重建工具(快捷键R)回复。也可以打开右侧的 显示背景 辅助调节,一般不需要。
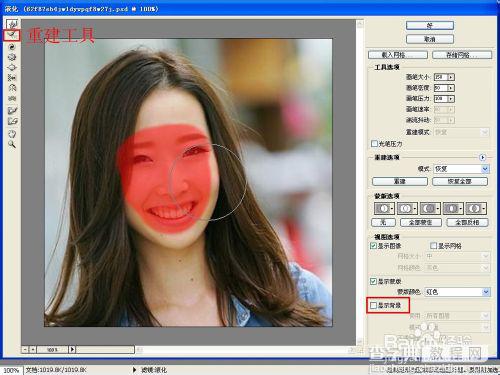
7、液化完成,擦除蒙板。将画笔调下,再适当的液化下嘴部。

8、调节好后,点击 OK
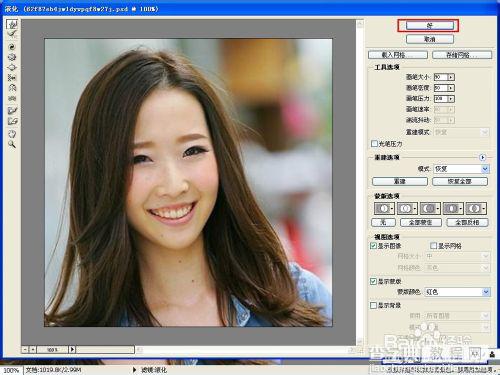
9、大致步骤就是这些,两张图对比下。左为原图!

END
以上就是PS液化功能瘦脸方法介绍,希望对大家有所帮助!
【巧用PS液化功能瘦脸教程】相关文章:
★ PS cs6怎么导入EPS文件?PS cs6置入EPS文件的教程
上一篇:
ps曲线工具怎么用 曲线工具教程
下一篇:
PS镜头光晕命令打造奇幻的时空漩涡
