PS羽化选区软和边缘效果方法介绍
摘要:很多人也许都会使用过Photoshop,知道Photoshop的图像编辑功能很强大,她提供了大量的工具选项和菜单命令,可以满足用户到的各种需...
很多人也许都会使用过Photoshop,知道Photoshop的图像编辑功能很强大,她提供了大量的工具选项和菜单命令,可以满足用户到的各种需要。下面我们就来熟悉一下Photoshop cs3的羽化功能来达到柔和边缘色效果。

工具/原料
安装有Photoshop cs3软件的电脑一台
方法/步骤
1、打开Photoshop cs3程序,选择“文件”>“新建”在新建对话框中设置好需要的尺寸,点击“确定”,新件Photoshop cs3文档就好了。
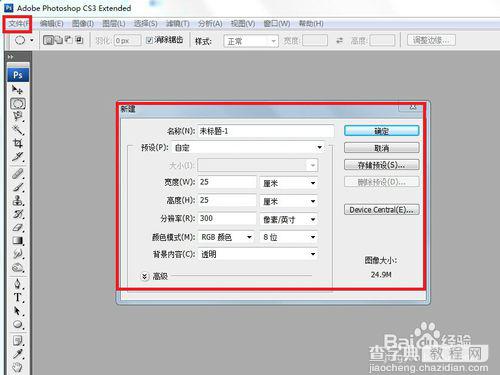
2、把之前存好的图片打开,然后拖进Photoshop cs3中,在拖图片到Photoshop cs3中时跳出“配置文件丢失”对话框时点击确定就好了,如图所示。
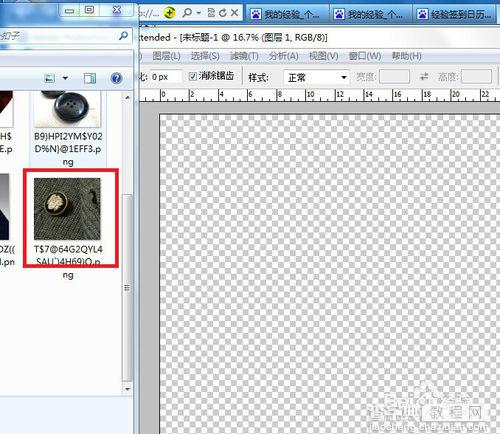
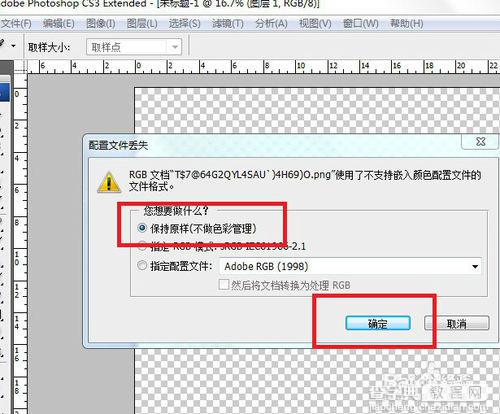
3、打开图片后先解锁图片,在“图层”面板上双击双标左键即可。然后复制图层(把鼠标放在“图层”面板的“图层0”上点鼠标右键,然后点”复制图层“即可,如图所示
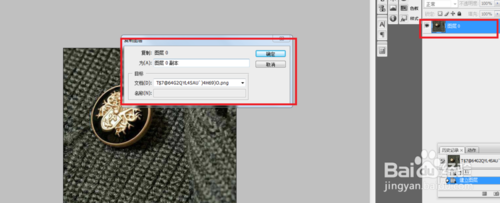

4、然后选择工具箱中的”椭圆选框“工具,在图像文件中围绕纽扣拖动绘制一个椭圆选区,如图所示。

5、在菜单栏中选择”选择“>”修改“>"羽化”命令,如图所示。
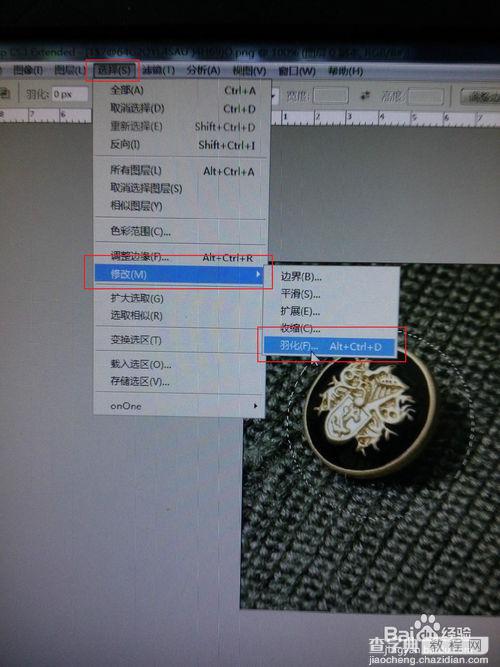
6、在打开的“羽化选区”对话框中设置好像素,然后点击确定即可,如图所示。
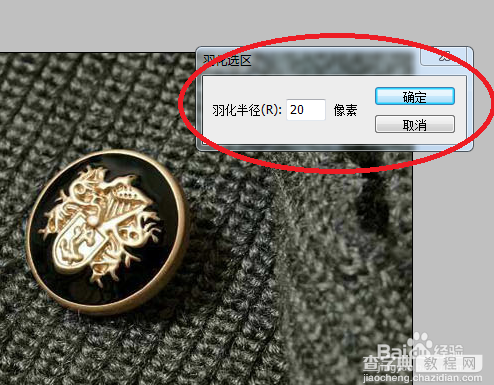
7、在菜单栏“选择”>“反向”命令将选区反选,如图所示。
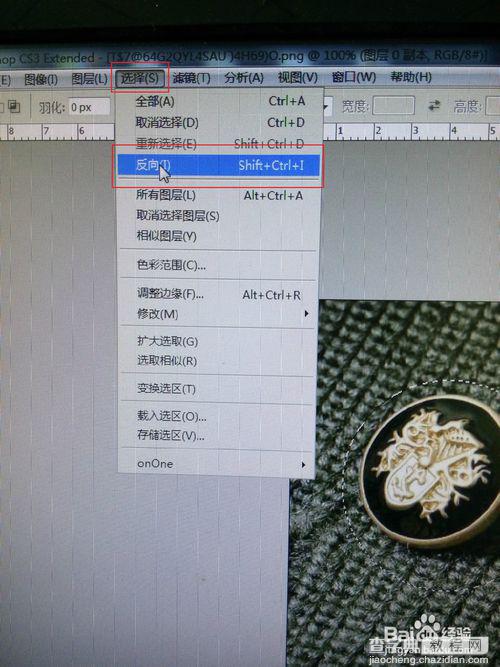
8、最后按键盘“D额勒特”删除键删除选区内的图像就能的道柔化边缘的效果图了,如图所示。
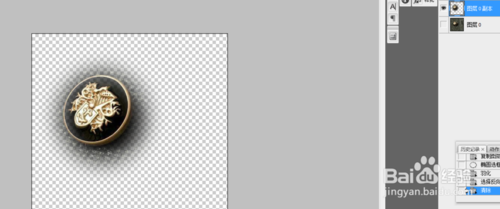
以上就是PS羽化选区软和边缘效果方法介绍,希望大家喜欢!
【PS羽化选区软和边缘效果方法介绍】相关文章:
★ Photoshop CC给前端开发者怎样的体验?新特性介绍
上一篇:
photoshop怎么设置菜单栏提醒色?
