Photoshop调色教程:还原照片的鲜绿色调
摘要:原图最终效果 1、打开素材图片,选择菜单:图像>模式>Lab颜色,确定后创建曲线调整图层,对a通道进行调整,参数设置如下图。2、新建一个图层...
原图

最终效果

1、打开素材图片,选择菜单:图像 > 模式 > Lab颜色,确定后创建曲线调整图层,对a通道进行调整,参数设置如下图。

2、新建一个图层,选择渐变工具,做透明到黑色径向渐变,加上图层蒙版,做黑色到透明径向渐变。

3、选择菜单:图像 > 模式 > RGB颜色,选择合拼,按Ctrl + J把背景图层复制一层,执行:图像 > 应用图像操作,参数设置如下图,确定后加上图层蒙版,用黑色画笔擦去过深的部分。

4、创建曲线调整图层,做曲线调节。
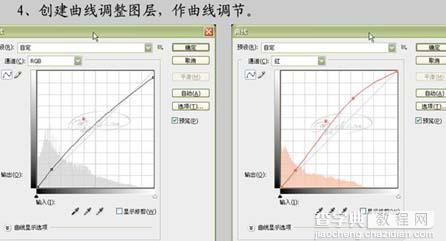
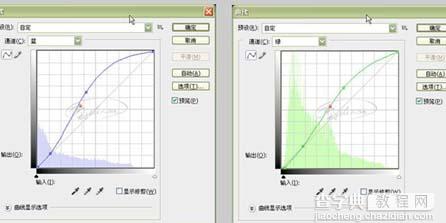

5、新建一个图层,按Ctrl + Alt + Shift + E盖印图层,做降噪锐化处理,完成最终效果。

【Photoshop调色教程:还原照片的鲜绿色调】相关文章:
上一篇:
psd在Lab模式下快速调整照片的金色调
下一篇:
运用匹配颜色巧妙给MM皮肤换色
