豹纹图案充斥着自然的野性,在2013年频频出现在各大流行秀场间。纹样设计师们当然不会错过这个大好的设计元素,那么这些豹纹是如何被设计出来的呢,艺设坊将带您进入设计师的工作室中,看看他们都在怎么设计豹纹。
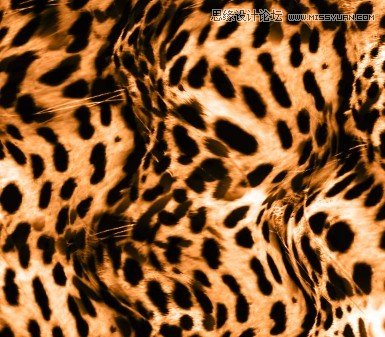
纹样
我们一直都在推崇一种设计理念,把最自然原始的素材搬进你的作品里。所以我们在开始构思这幅动感的豹纹时就提前收集了一幅素材图片:
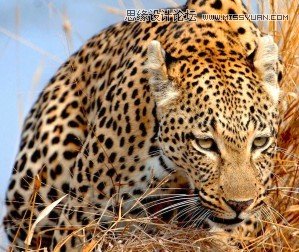
花豹
我想找到这幅素材并不难,只要你会用百度应该都能找到。好了接下来打开你的photoshop开始在这只豹子身上拔下点皮毛了,点击选择——色彩范围——选择图像中黑色的部分,用吸管在皮毛上点下即可。
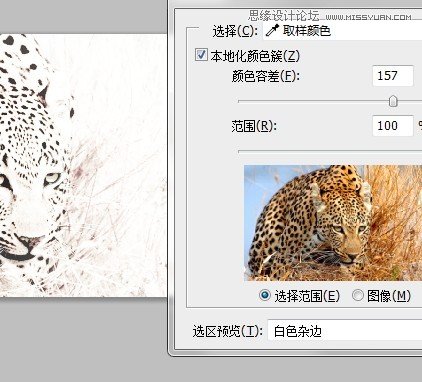
选取颜色
在选取预览里可以找到白色杂边来观察你所选取的豹纹范围,然后点击确定,在图中会出现选区,按CTRL+J复制选区里的内容,这样我们就得到了黑白豹纹。我们用方形的选框,取出一部分比较干净的纹理,并且将其边缘用蒙版做一下柔化,边缘不要有硬边。
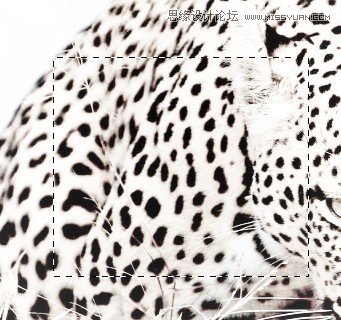
提取纹理
接下来我们点编辑——定义画笔,将刚才的纹理做成笔刷

笔刷
笔刷定义完成后,按F5选择画笔,然后我们在画面中画出如下的样式

黑白
看到这里也许你会发现,要做的不是黑白豹纹啊!别担心,上色在PS中是最简单不过的了。我们将黑白的纹理绘制完毕后,可以新建一个图层,然后填充上豹纹的黄色,将图层模式改为颜色,这样颜色就罩染进纹理中了。
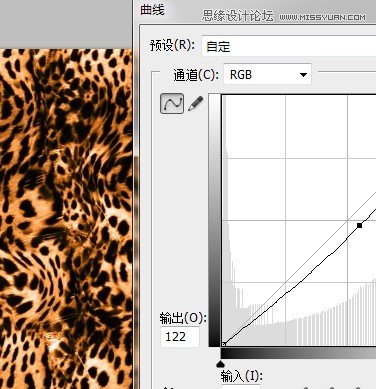
曲线
最后一步,如果你对豹纹的明暗不满意,可以使用曲线来进行色彩的调节,这样就结束我们整个设计的过程了,如果你有更好的想法可以进行交流。
注:更多精彩教程请关注三联photoshop教程栏目,三联PS群:311270890欢迎你的加入
【Photoshop设计逼真的豹纹图案】相关文章:
