最终效果预览:

photoshop绘制抽象物体
首先我们来创建一个新文件 (文件>新建) 1920×1200px/72 dpi.。选择油漆桶工具 (G)将背景填充为黑色。
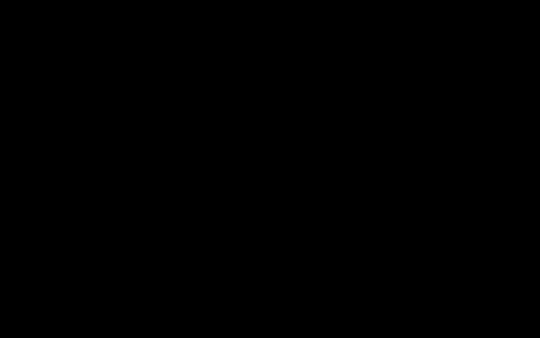
创建新层之后,我们要装饰下背景,选择photoshop笔刷工具 (B)。笔刷颜色选择#0E77FF 以及不透明度为 – 15%
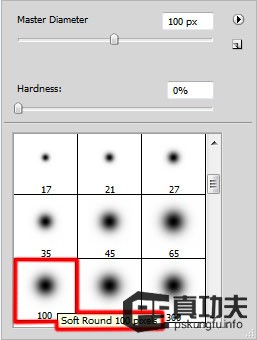

接下来我们就要来描绘形状了,使用钢笔工具开始绘制第一个形状的路径然后使用转换点工具,你可以调整路径线段如下图所示,颜色为#094A9F
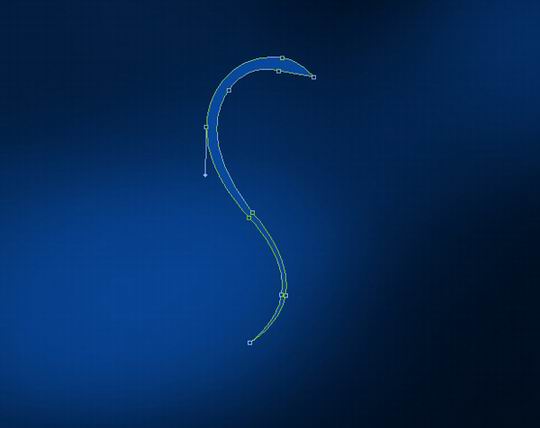
在图层上右击转到图层样式然后添加渐变叠加
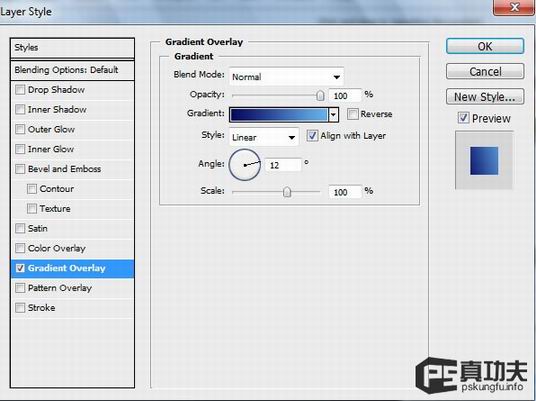
渐变设置如下:
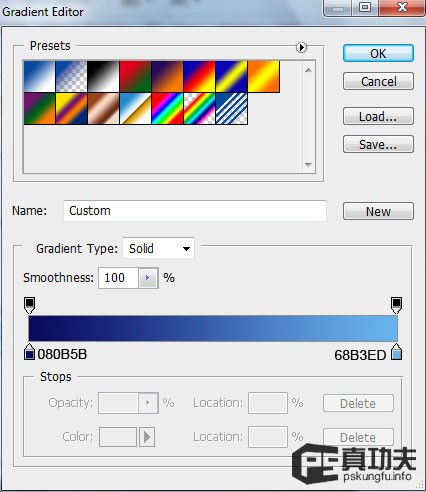


接下来我们将描绘另一个形状,使用钢笔工具 (P) 和转换点工具。
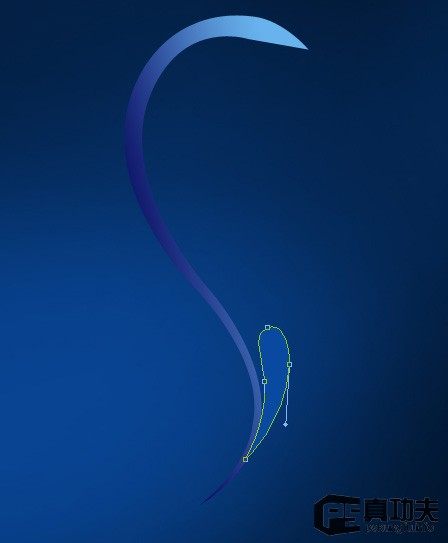
然后图层样式>渐变叠加
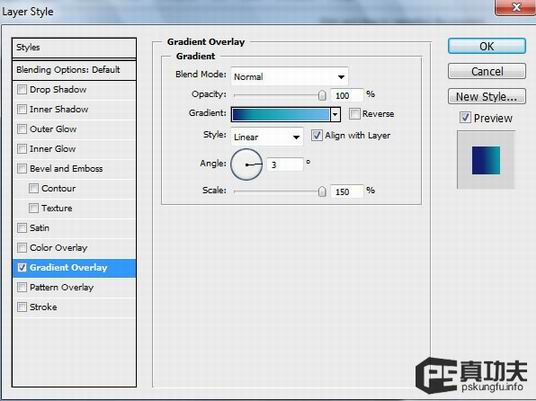
渐变设置如下:
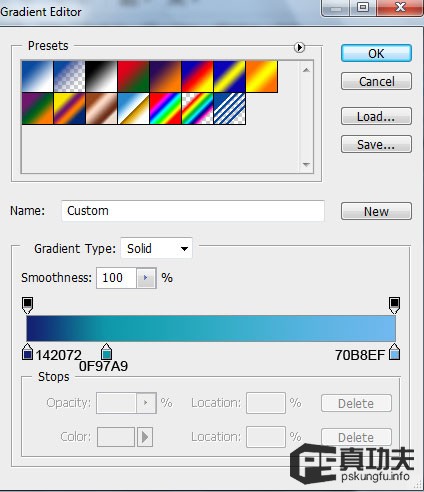
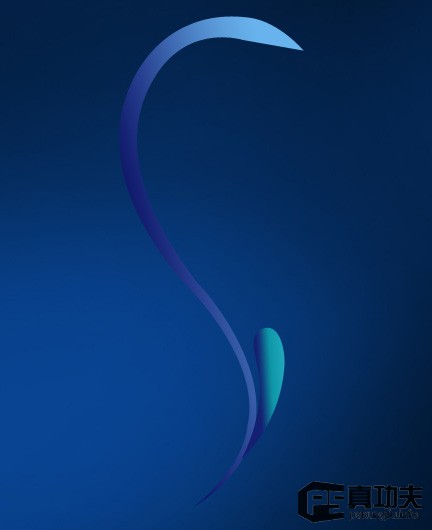
使用相同的工具和方法,继续绘制形状:
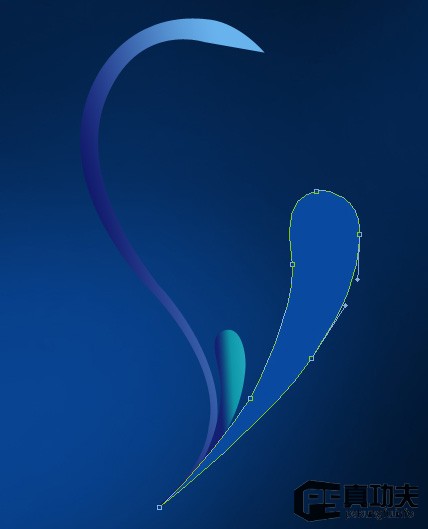
添加图层样式> 渐变叠加
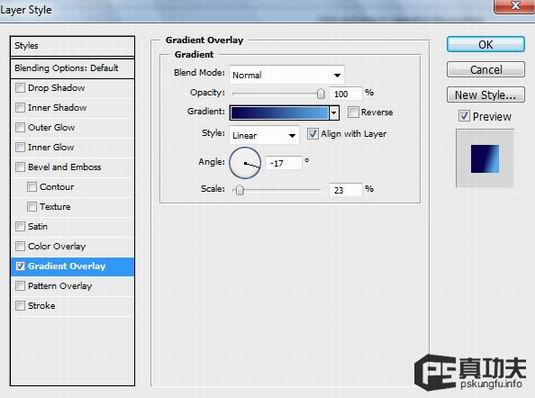
渐变设置如下:
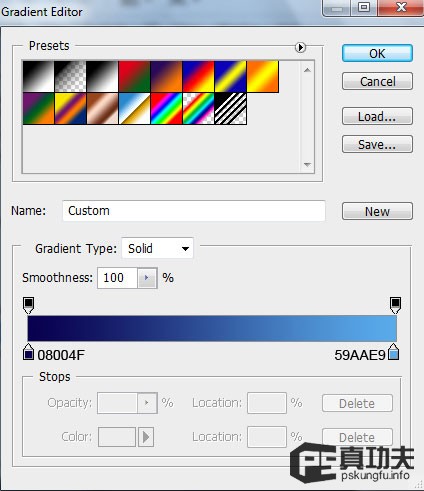

使用椭圆工具(U)在形状的顶部位置来绘制一个小小的圆:
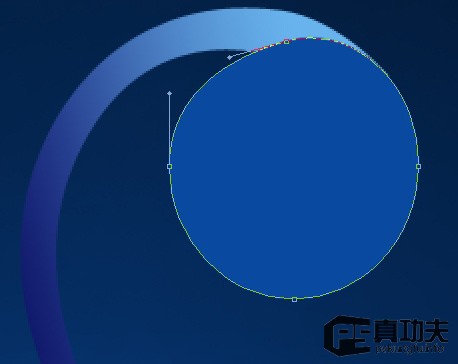
在图层上右击转到图层样式然后添加渐变叠加:
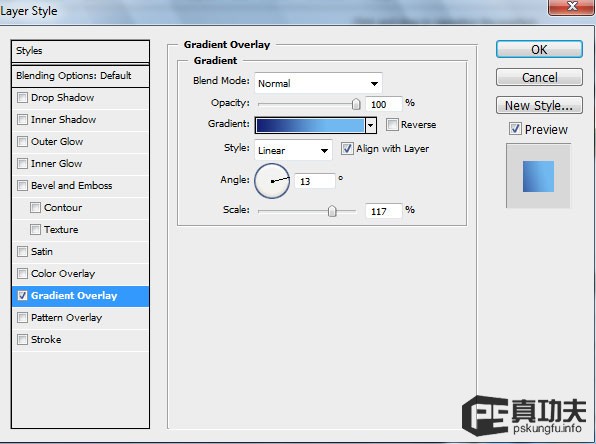
渐变叠加
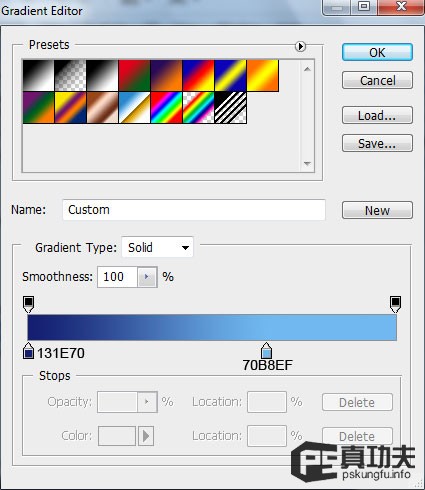

接下来我们要给这个圆加一点高光,使用钢笔工具(P)和转换点。
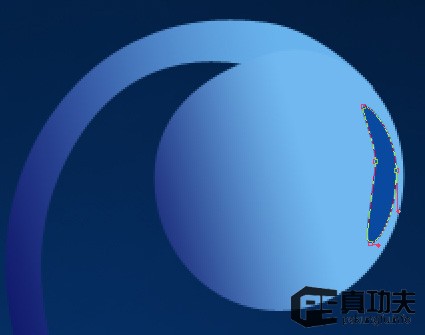
添加图层样式 > 渐变叠加
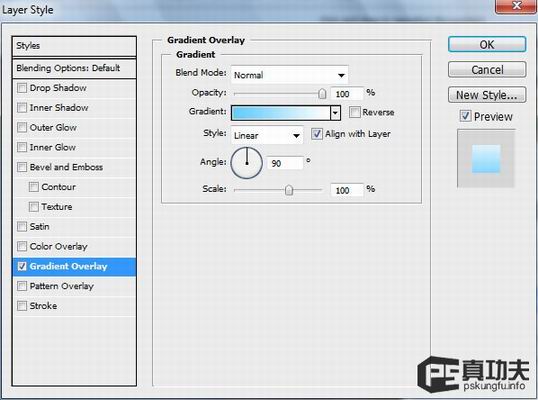
渐变条设置如下:
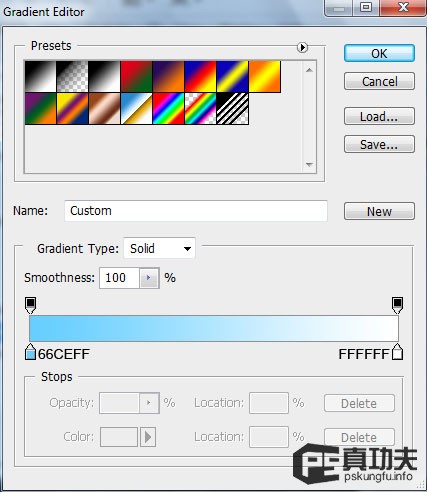

继续考验你的钢笔工具掌握程度继续绘制另一个形状吧:

在图层上右击转到图层样式然后添加渐变叠加:
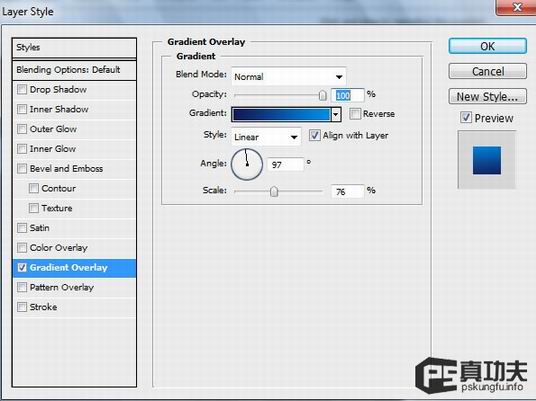
渐变条设置:
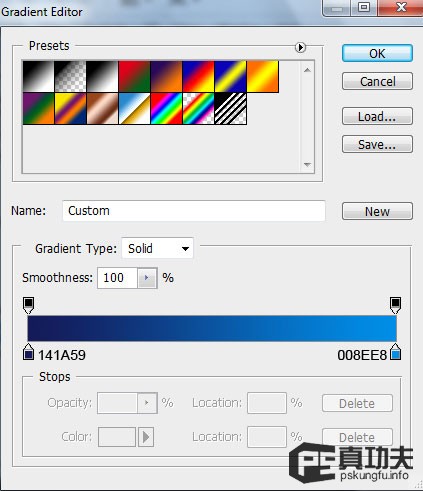

在形状的顶部我们再加一点高光,使用椭圆工具(U)和转换点工具。

把这个层的填充设置为0% ,在图层上右击转到图层样式 > 渐变叠加:
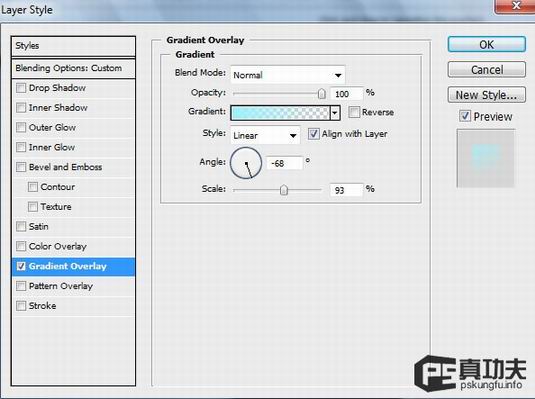
渐变条设置:
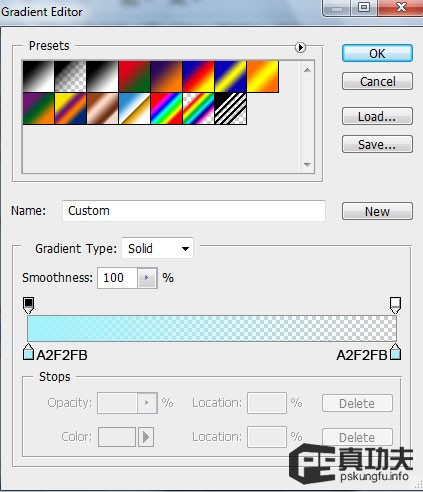

把这些装饰的图层编为一组(按住CTRL键然后单击相应的图层拽动他们到图层面板上的新建组按钮上),在图层调板上选中这个组向下合并这些图层快捷键 CTRL+E。选择自由变换工具(Ctrl+T)重调一下层的大小,可以查看下图演示。

把这个图层的混合模式改为排除:

复制一下最后创建的图层,选择自由变换工具来调整下副本的倾斜度和大小等,然后把图层的混合模式改为叠加。

【Photoshop制作抽象的绚丽花朵】相关文章:
★ Photoshop为什么屏幕显示和打印出来的效果相差很大
