Photoshop让眼睛变大的两种方法
摘要:一、变换比列放大法1.我们打开图片,选中椭圆选框工具,选中脸部分。执行选择-修改-羽化-5px(Shift+F6)图01图022.ctrl+...
一、变换比列放大法
1.我们打开图片,选中椭圆选框工具,选中脸部分。执行选择-修改-羽化-5px(Shift+F6)

图01
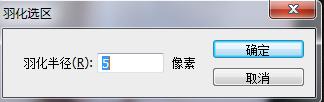
图02
2.ctrl+J复制出眼睛部分,得到眼睛图层,因为是羽化的所以边缘融合效果好点。

图03
3.我们按着 ctrl+T 编辑- 自由变换。勾选锁链按钮,放大合适的大小(这里106%},其实已经变大很多了。

图04
因为从中心向外变大 我们一般不需要调整位置,直接按Enter确定。
4.因为我们加上了羽化效果,所以基本没有什么破绽的地方,只是眼睛变大后,稍微覆盖到了眉毛,这里我们按着 ctrl+点击调出选区查看。

图05
5.不难发现,我们要是在放大点眼睛,就会覆盖一半的眉毛,也会覆盖鼻子左侧这边的阴影。我们加一个蒙版,刷出边缘,即可解决此类问题了。
取消选区(ctrl+D)后,我们添加一个蒙版,用黑色画笔,不透明度30%左右来刷【复制眼睛图层】眼睛周围。
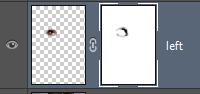
图06
右眼处理好后的效果如下图:用同样的方法处理右边的左眼。

图07
二、液化滤镜膨胀法
液化工具相比变换调节眼睛的难度比较大,变化适合基础的朋友,但是不是说基础就不等于不入流。相比液化膨胀法比较灵活性高,但是不宜控制,对于简单的操作既可以实现的效果就可以不考虑液化法,除非需要改变很多,眼睛不规则,或者想把瞳孔调大点,那么液化膨胀方法很适合。
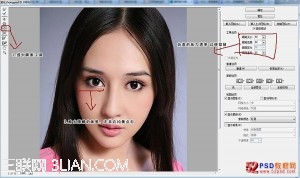
图08
【Photoshop让眼睛变大的两种方法】相关文章:
上一篇:
Photoshop制作简单的蓝色光晕
