如何用Photoshop去掉照片中多余的人物?
摘要:拍照的过程中难免出现路人甲,或是移不走、有碍观瞻的杂物,拍摄当时避免不了,只好后制时再来修补。大部份的Photoshop教学,都是教导如何使...
拍照的过程中难免出现路人甲,或是移不走、有碍观瞻的杂物,拍摄当时避免不了,只好后制时再来修补。大部份的Photoshop教学,都是教导如何使用「仿制印章工具」来清除杂物,不过如果能再配合使用「修补工具」,那就更完美了。
•SETP 1
这张照片是用鱼眼镜头所拍摄的,我蛮喜欢它独特的变形和延伸感。无奈后面出现了一个路人。虽然她走路姿态也算优雅,我还是想把她清除。放大来看,路人的背后一半是树木,一半是路面,只能用「仿制印章工具」来处理。

•SETP 2
从左边的工具列中选取「仿制印章工具」,上方的「不透明」项目可依场景作调整。例如,要修整的物体和背景相同时,可以使用一点透明度,保留一些背景的纹理,看起来会更真实。而本例中的背景是树干和路面,我们要清除的是人物,所以这里要设定成完全不透明100%。 在照片上点按鼠标右键设定印章。「主要直径为印章大小,请依目标物大小做设定。「硬度」设成60%,边缘的痕迹才不会太明显。
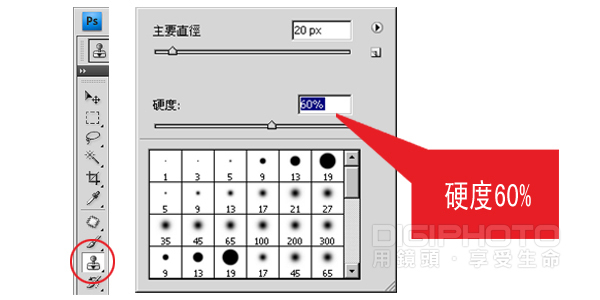
•STEP 3
①按住「Alt」键,在树木的红色箭头处点按鼠标左键即可取样。
②图A用鼠标左键直接涂抹在人物身上,将人物完全遮盖。
③图B涂抹到路面时,记得对路面重新取样。多做几次就可以将杂物完全清除了。
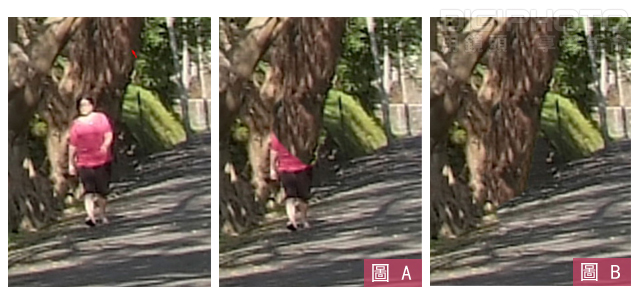
•STEP 4
完成图。请走了路人甲,整条道路都是我们的!

【如何用Photoshop去掉照片中多余的人物?】相关文章:
★ ps如何安装字体
上一篇:
PS应用渐变工具处理风景照片
下一篇:
如何用Photoshop去除恼人的影子?
