唯美的背光影像制作
摘要: 效果图:素材图片STEP1用磁性套索工具(shift+L多次)套出大象 STEP2ctrl+J复制选区部分到新的图层 STEP3另打开一副...
效果图:
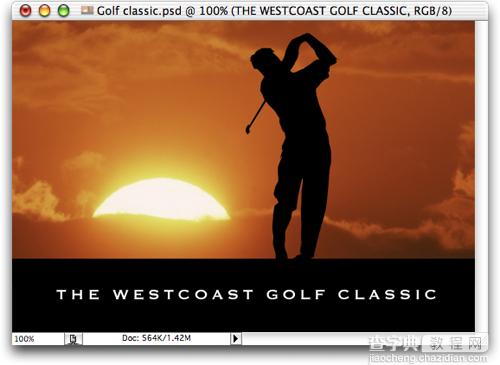
素材图片
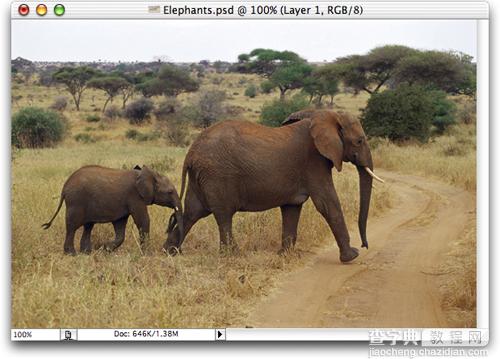
STEP 1
用磁性套索工具(shift+L多次)套出大象
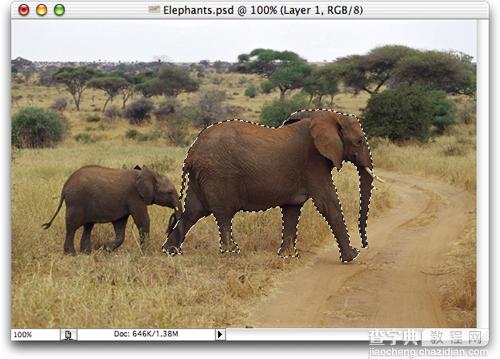
STEP 2
ctrl+J复制选区部分到新的图层
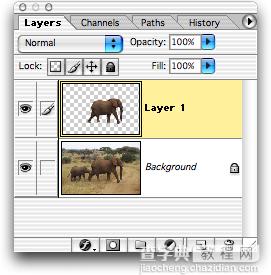
STEP 3
另打开一副长颈鹿的图片,执行同样的操作
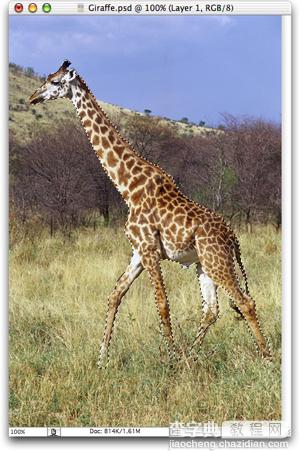
STEP 4
犀牛图片也是如此

STEP 5
找一副夕阳的图片

STEP 6
新建一层,用矩形选框工具拖拽出一个矩形,填充黑色(D、alt+Del)

STEP 7
将犀牛拖入到画布中,进行自由变换(ctrl+T),调整到适合的大小

STEP 8
同样操作其他两个动物

STEP 9
合并三个动物为一层(点击顶层,ctrl+E两次)
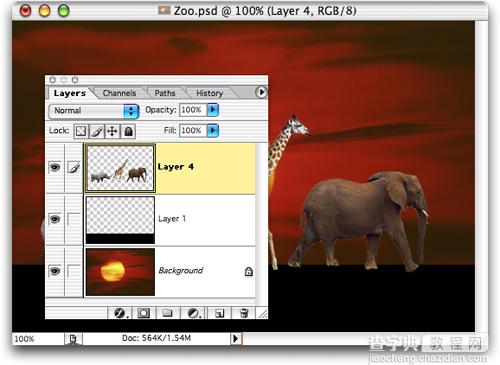
STEP 10
图层面板中,点击“锁定透明象素”按钮,设置前景色为黑色(D),填充(alt+Del)

STEP 11
最后加上文字,整个影像感觉就完成了
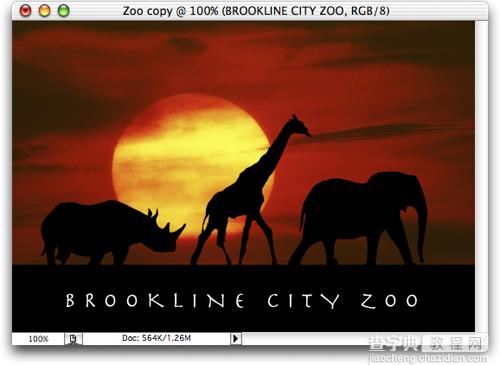
STEP 12
自行车的尝试:

效果图:
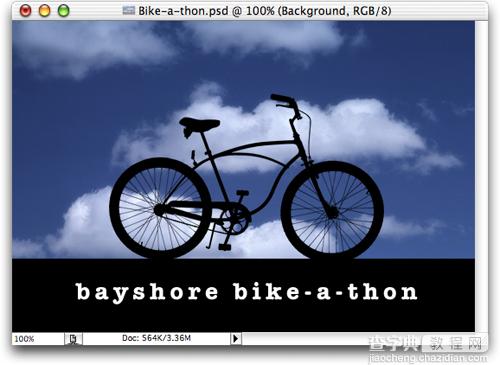
高尔夫球手

效果:
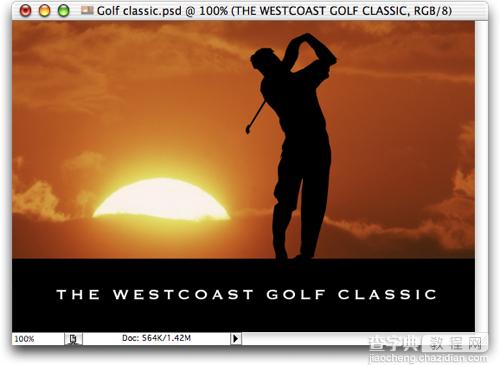
【唯美的背光影像制作】相关文章:
上一篇:
制作谍中谍3的片头文字
下一篇:
Photoshop为照片打造朦胧背景
