制作谍中谍3的片头文字
摘要:相信很多人都看过《MissionImpossible3》了,下面的教程将教你学会如何用Photoshop设计MissionImpossibl...
相信很多人都看过《Mission Impossible 3》了,下面的教程将教你学会如何用Photoshop设计Mission Impossible这样的文字。
首先建立一个新的文档,画布大小为756x768像素。将图片背景色设置为#1A1A1A,并将调色板前景色设置为白色,在图片中输入任意文字,在本教程中我用的字体名称为:Planet Kosmos。
建立文字后,请按照如下设置文字层的效果:
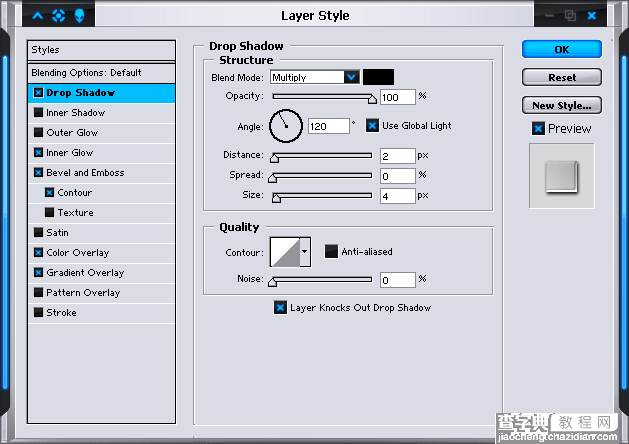
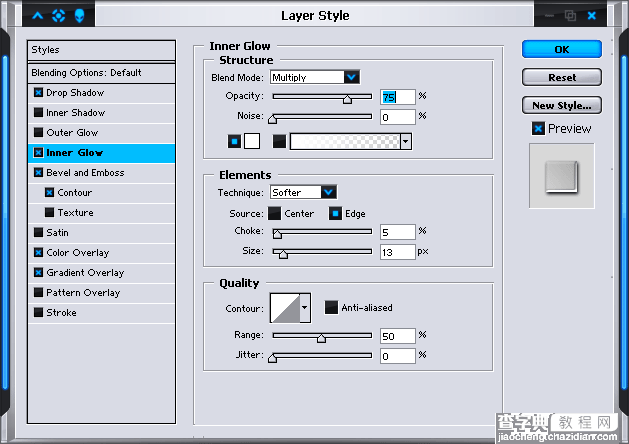
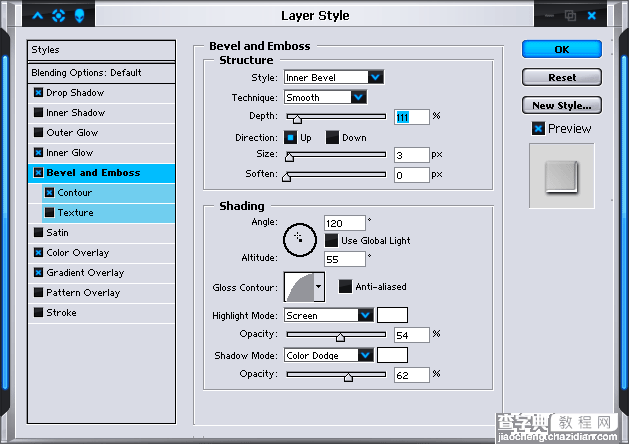
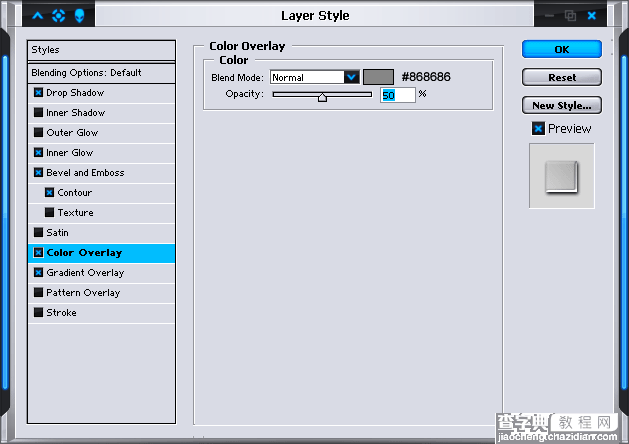
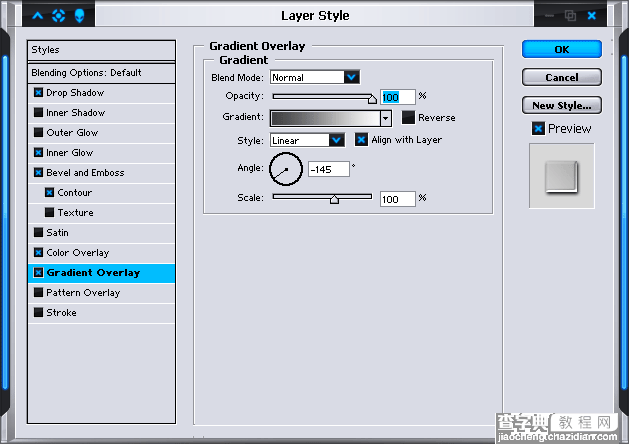
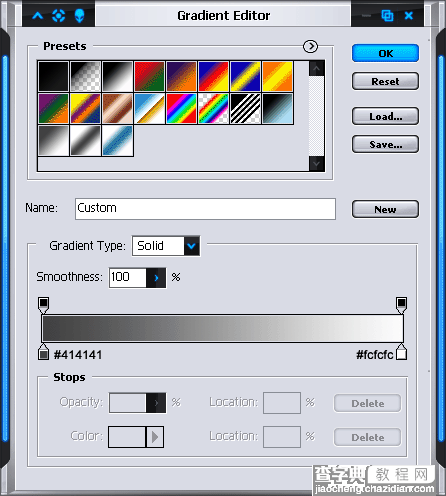
设置完毕后,你的文字应该是这样的:
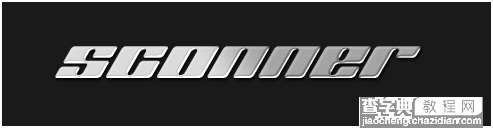
现在我们需要建立内部的文字。
按住键盘的Ctrl键同时用鼠标左键点击文字层,该操作将选中文字层。
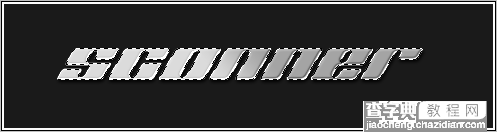
在菜单中选择Select>Nodify>Contract(选择>修改>缩小),将选择区域缩小4个像素。
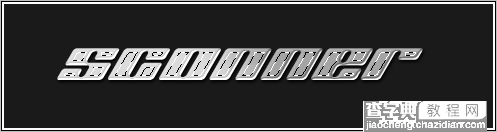
建立一个新的层,将调色板前景色设置为#D01A1A,并填充到选择的区域中。

继续设置新的一层的层效果:
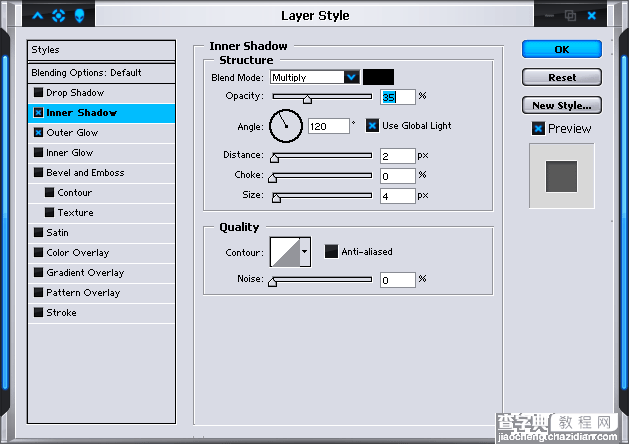
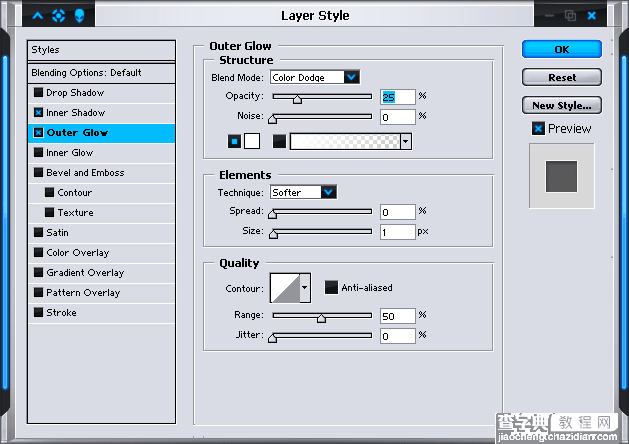
设置完毕后图片效果:
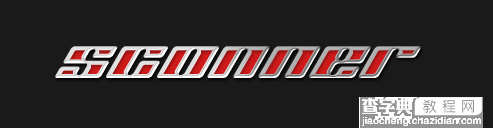
Ctrl+鼠标左键选择红色文字的层,使用Select>Modify>Contract,将选择区域再缩小一个像素。
建立第三个层,并用白色填充,图片效果将显示为:
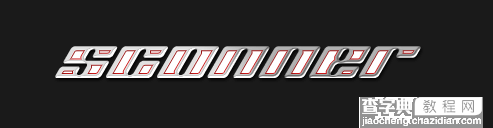
将层的透明度降低至10%,最终的文字显示如下图:
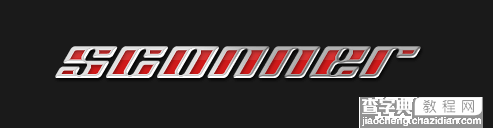
【制作谍中谍3的片头文字】相关文章:
★ Photoshop如何制作大气华丽的2014马年新年贺卡
上一篇:
photoshopr阴影抠图技巧
下一篇:
唯美的背光影像制作
