效果图呢

step1:打开背景图 看着这大沙漠没一点生气 甚至和效果图一点都不沾边是不是有点不知所措 还好有我(偷笑)
我们只需要一部分就行了 快捷键C 裁剪一部分如下图
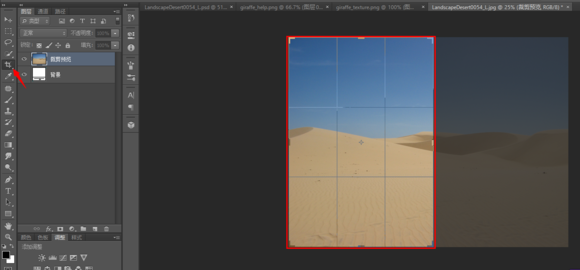
step2:接下来一秒变高尚 使用渐变映射 没听过吗? 那看看我怎么做的
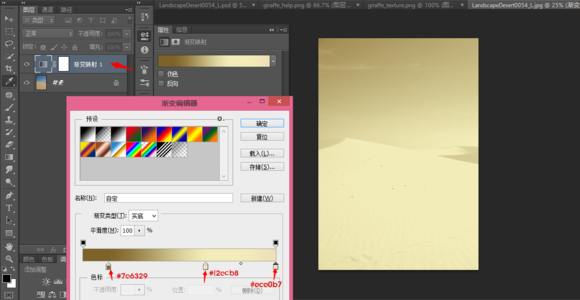
渐变映射的基本原理就是根据原图的黑白范围 将渐变应用在图像上 渐变左边会反映在阴影部分 右边会反映在高光部分
所以才会得到上面的色彩 大家在试这个神奇的key的时候 自己也可以使用其他颜色 看看图片的变化 很有趣
有没有发现图片有点过亮 原图的细节有些损失了 接下来
step3:在背景图层上新建一个黑白调整图层 参数设置如下 大家就不要跟我设置的一样了 因为作图就是要按自己的需要来 拉动滑点你也能找到适合自己的数值
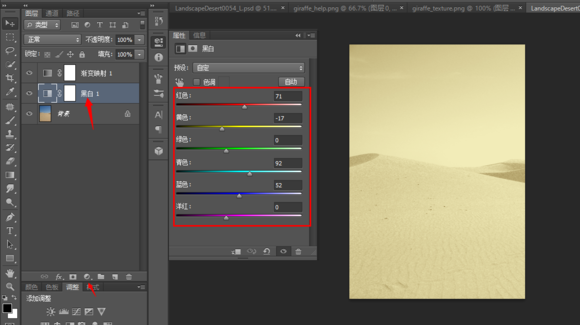
step4:在所有图层上新建一透明图层 用很大的圆角软笔刷点一个亮点 把图层模式设置成柔光 如果觉得效果过了 降低图层不透明度 我的是62%
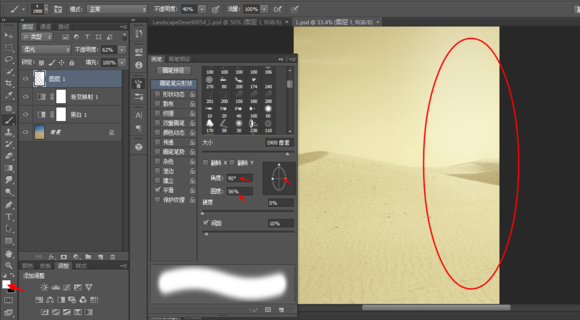
step5:为了便于管理 这里将这几个图层归到一个组里面 首先复制背景层 ctrl+j (锁定的背景层不能和其他图层归到组里)选择4个图层 然后 ctrl+g 就能组到一起了
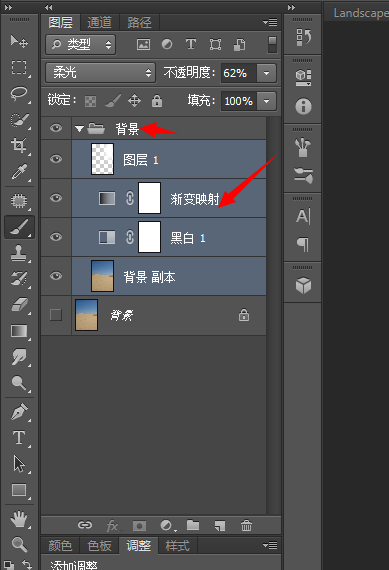
把我们的长颈鹿给复制(拖)到图像中来 方法就是 使用套索L 或者其他选择工具 giraffe_help.png 图片中的长颈鹿 ctrl+c复制 ctrl+v 粘贴
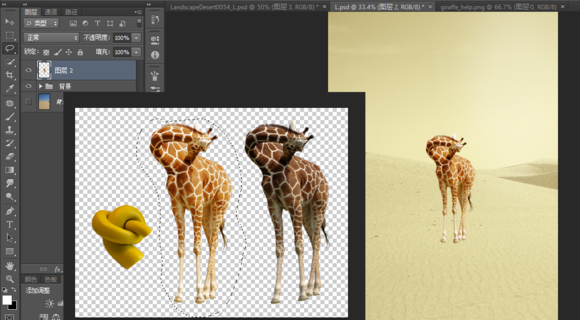
step6:接着将那扭曲的黄脖子也按同样的方法拖到图像中 调整 变形一下
这里仔细讲下调整过程 调整要注意的就是如图示红色部分的需要对准长颈鹿脖子的走势
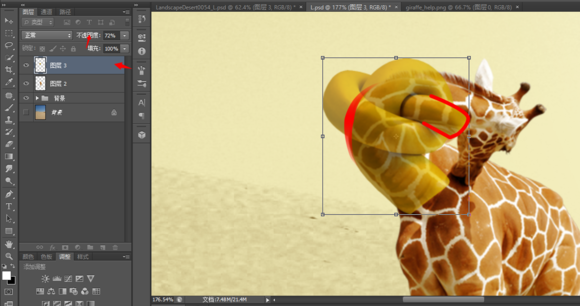
我这里使用了操控变形(编辑菜单下)来调整
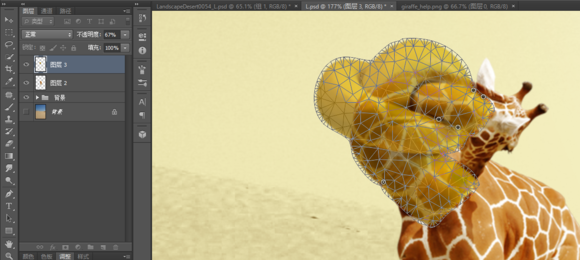
调整之后就是这样的
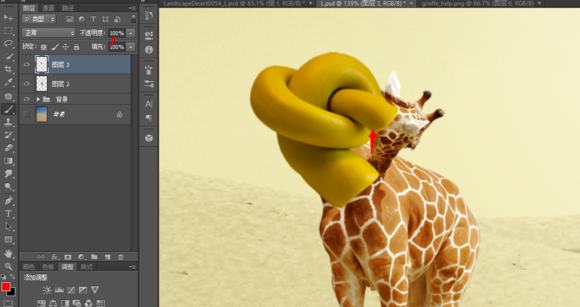
接着使用蒙版 前景色黑色 和 圆角软笔刷开始擦了 蒙版所示如下
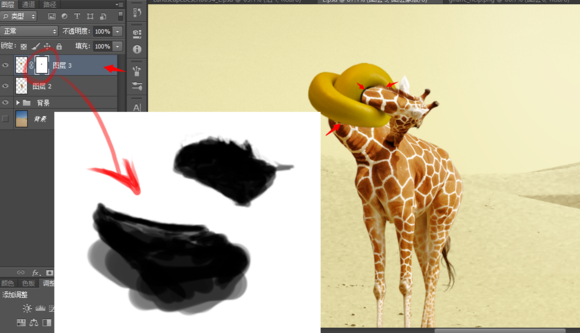
step7:开始调整这打造的扭脖子了 新建一个黑白调整层 然后将调整层设置成剪贴蒙版
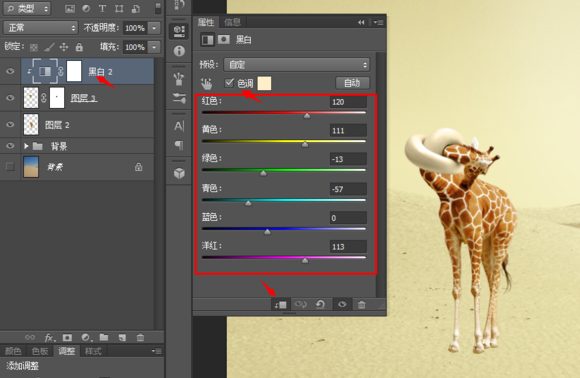
step8:将giraffe_texture.png 长颈鹿皮肤材质文件粘贴到图像中 调整位置将图层设置成正片叠底
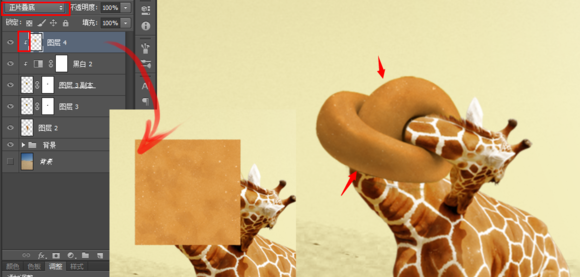
step9:画长颈鹿身上的条纹 现在就要用到画笔了哦 载入giraffe_lines.abr笔刷 然后设置笔刷在皮肤的蒙版上黑色画笔开始画吧

step10:来给新加的材质调色 这里还是用黑白 和 色阶来调整 因为用了黑白调整图层后我还是觉得皮肤有点亮
所以加了色阶压暗了
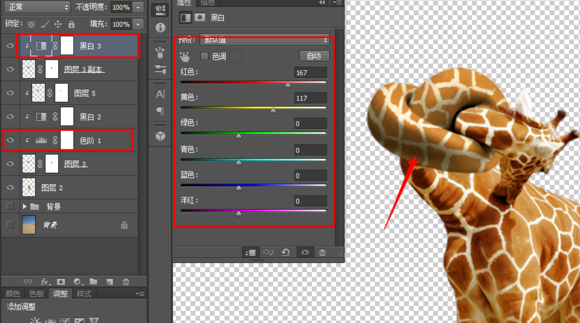
【Photoshop制作扭脖子的长颈鹿】相关文章:
