Photoshop制作炫彩万花筒动画教程
摘要:先来看看最终的效果图吧:具体的制作步骤如下:1、打开ps新建300*300像素的文件,文件名随便填,如图点确定。2、把图层1填充为黑色的背景...
先来看看最终的效果图吧:
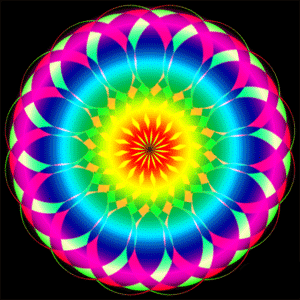
具体的制作步骤如下:
1、打开ps新建300*300像素的文件,文件名随便填,如图点确定。
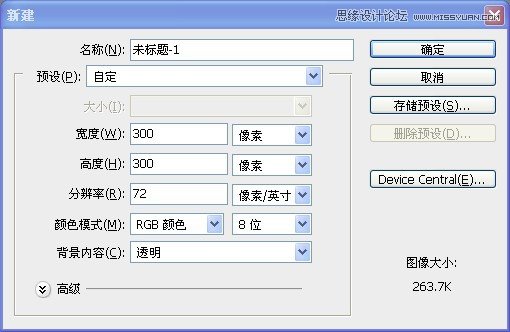
2、把图层1填充为黑色的背景,然后新建图层2,如图。

3、选中图层2,用椭圆工具拖一个正圆的选区,填充为红色,不要取消选区。
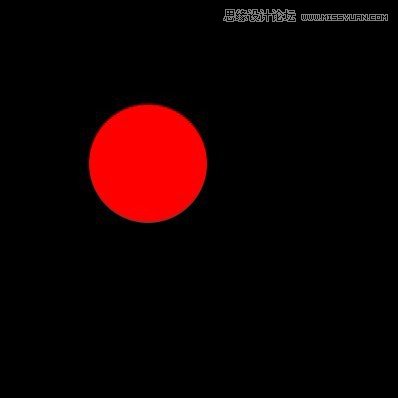
4、用左方向键移动适当的距离,然后删除选区内的内容,如图。

5、把图层2复制一层图层2副本,如图。

6、选中图层2副本,在画布上用移动工具把图层2副本移到如图所示。

7、选中图层2,用橡皮檫工具檫除掉不需要的部分,如图。

8、选中图层2副本向下合并如图。
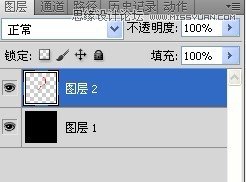
9、中心位置建立水平,垂直参考线到,然后用移到工具把图像移到中心交叉点位置,如图所示。
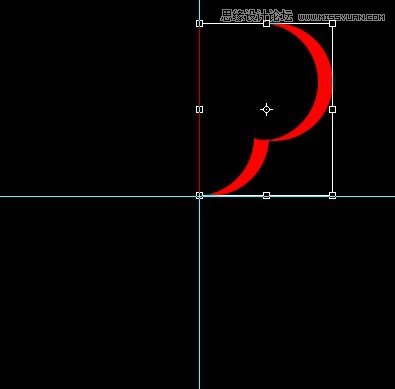
10、按快捷键ctrl+alt+t,然后把旋转控点移到参考线的中心点上,如图。
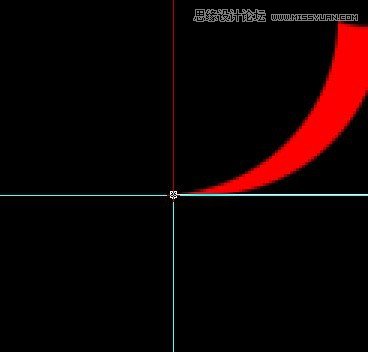
11、设置旋转角度为22.5度,然后双击确定。
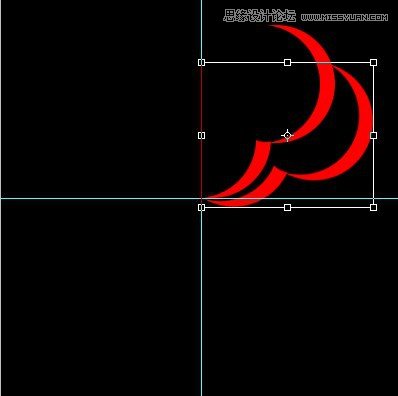
12、按三键加t(shift+ctrl+alt+t)进行变换,按14下如图。
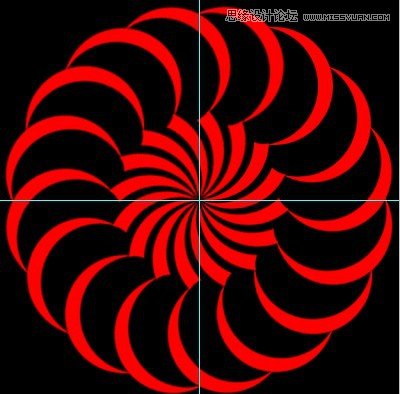
13、除背景层外其他层合并,并复制一层,如图。
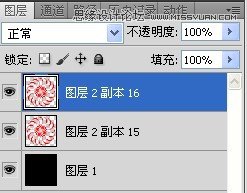
14、选中复制层,执行编辑-变换-水平翻转,如图。
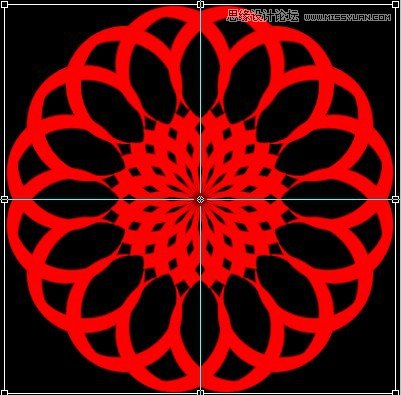
【Photoshop制作炫彩万花筒动画教程】相关文章:
★ ps去水印教程
★ Photoshop利用计算命令计算出精确选区调整图片颜色
