效果图虽然比较复杂,不过制作思路非常简单,只是过程比较繁琐而已。过程:先画出文字线稿;然后在PS中用钢笔勾出文字路径;再用路径描边,并用蒙版控制文字局部过渡;然后重复操作用钢笔勾出局部路径,描边后用蒙版控制边缘过渡;最后上色,添加星光及光斑等装饰即可。
最终效果

1、新建图层 W:42.5cm, H:59.4cm,300 dpi,CMYK。用画笔很快的画一个心形出来。
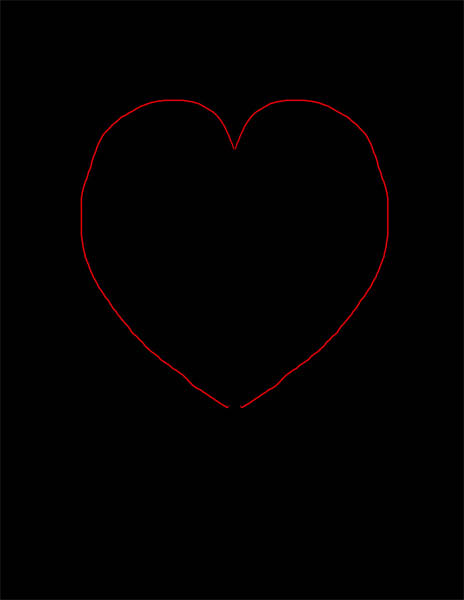
2、画出文字草图,考虑到只是一个草图,如果你觉得在纸上画更自在,你可以画好后再扫描到电脑上。
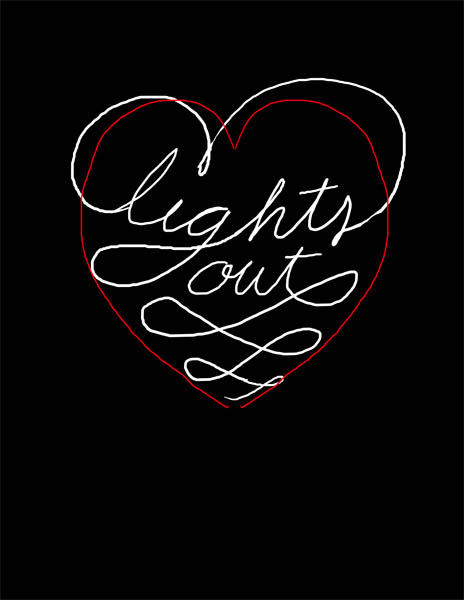
3、这一部很简单,用钢笔工具将你画的字 勾出来(原教程要在AI里执行,小编改编了一下~反正能做出来,就是王道,哇卡卡卡)。

4、在路径通道里保存刚刚钢笔勾画出来的路径。
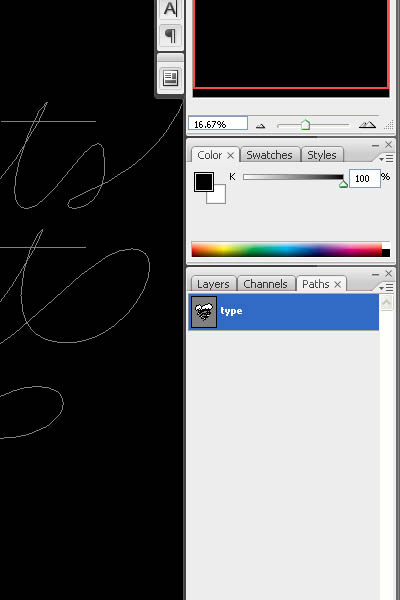
5、设置笔刷,软边,10像素,不透明度100%。回到钢笔工具,进行描边,无模拟压力。
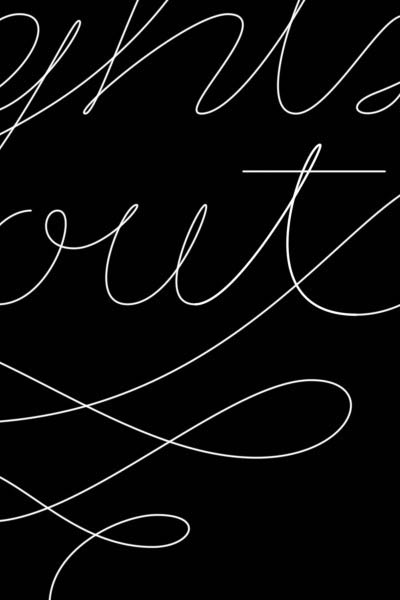
6、滤镜模糊动感模糊,60,大小20。咱们点击确定。
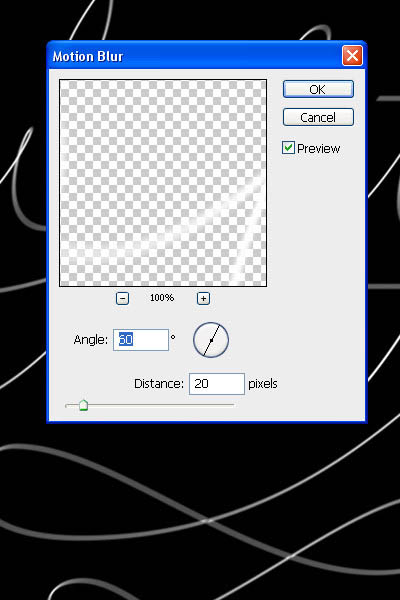
7、改变透明度到50%左右,添加蒙版,然后用黑色笔刷隐藏一部分。

8、在路径层里,找到你之前保存的路径,用钢笔工具稍作调整,大致的形状如下图所示哦。
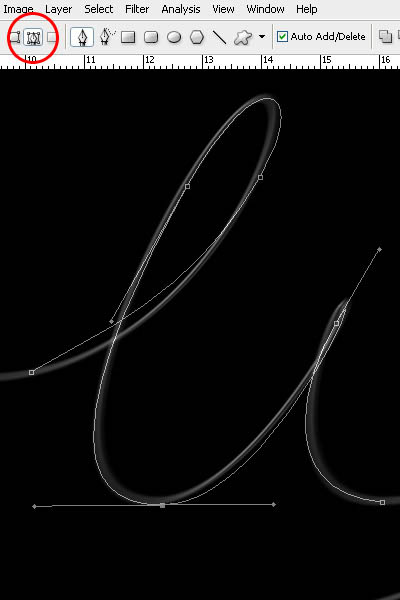
9、还是描边10px。为了让字效更逼真,我们要分别再描边5px、10px、15px,记得调整透明度,透明度也是不同的,效果参看第10步里的图。
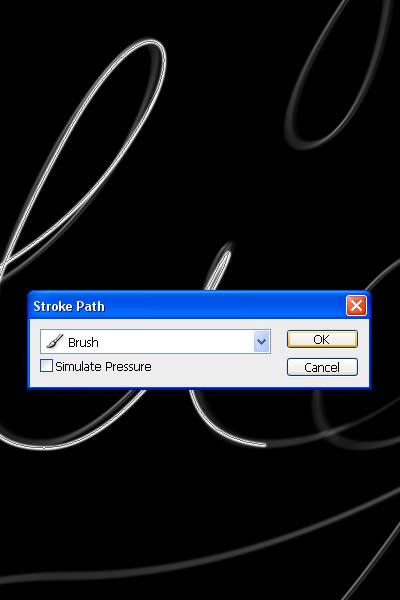
10、添加蒙版,用黑色画笔隐藏这些线条的两端。
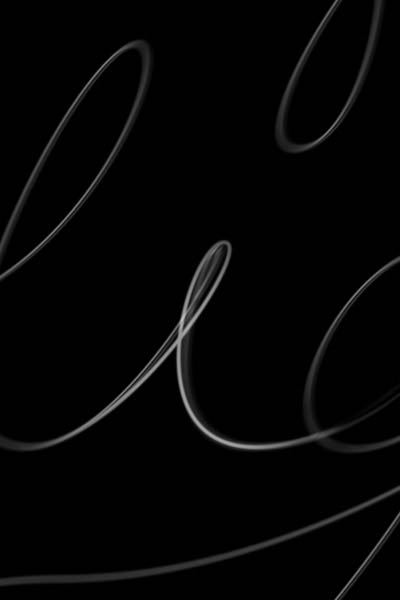
11、在原来的字线基础上,给其增加厚度感,线条的两端要细,效果如下图所示。

12、再画一条,尽量增厚每个字母的左边。因为这样可以留出字与字之间的间距哦。

13、记得要让每条线淡出,否则就不真实啦。

14、结果就是下图这样的。
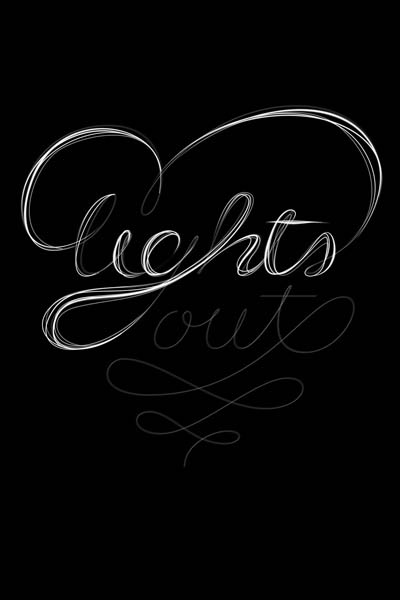
【Photoshop打造唯美的光丝光斑组合字】相关文章:
