Logo设计看似简单,但其中讲究却有很多。如果你正在烦恼怎么设计漂亮的Logo,不妨看看本期国外精品翻译教程,本期教程将教大家快速完成Logo设计。看完这篇教程,或许你会有不错的灵感。

图00
大多数时候,我们认识的Logo都是诸多商业品牌的标志,而这次的Logo设计教程中将会虚构一家名为Juritsu(日语)的公司,并且为这家公司设计它的特色Logo。Logo对公司来讲是非常重要的,它不仅是设计者的艺术体现,更是公司价值和理念的直接表达,可以令公司从同行竞争者中脱颖而出。因此,Logo是公司示之于众的第一面关卡,至关重要。
鉴于Logo设计的重要性,Logo设计工作并不是一件容易的差事。需要充分考虑图案的选择、谨慎挑选颜色搭配,同时还需要参考标志在黑白印刷品上的实际效果,然后才能最终斟酌成型。最关键的是考究通过图案和颜色等设计要素,最终想表达的内容是否清晰。
下面先看看这篇教程作者Wardle如何看待Logo设计工作,他说他喜欢从草稿纸开始设计Logo,曾经为小型企业、慈善机构、私人投资机构等做过Logo设计。他认为选择合适的字体来传递Logo的含义是非常关键的,因此他经常研究相关领域的市场趋势,以寻找灵感,比如像看看人们穿的都是什么牌子的衣服、买的是什么CD、CD封面是怎么设计的。有时候,朝着其他人没注意的方向寻找设计灵感,往往会令你的设计作品独树一帜。
这里再多做一句解释:Juritsu在日语中的意思是创建。
1.选择字体
由于设计的主体是文字,所以可以尝试不同的字体。笔者在Illustrator键入文字,然后滚动筛选字体。对于Juritsu,这里笔者选择了字体Hirangino Kaku Gothic Std W8,字体确定下来后,将文本转换为路径,这样就能编辑啦。

图01
2.调整字体
将文本转换为路径后,可以调整字体,让文字显得更加独特。笔者想通过增加棱角来加强日本文字的主题,同时让文字看起来更加时髦和显眼。所以作者将字母J和I的圆点都换成了三角形。
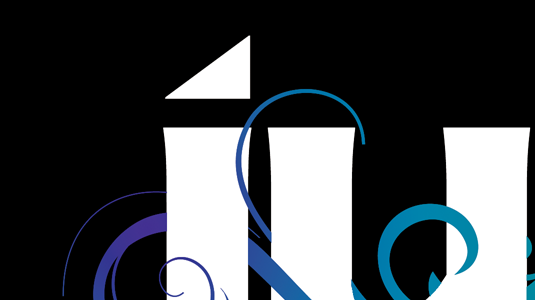
图02
3.定制个性化
下面继续定制个性化字体。笔者复制了三角形,黏贴在每个字母的收尾处,如下图所示。设计出一种尖角的设计感。

图03
4.导出至Photoshop
调整字体直到满意后,笔者将文档导出到Photoshop,文档是一个背景透明可分离的PSD文件。
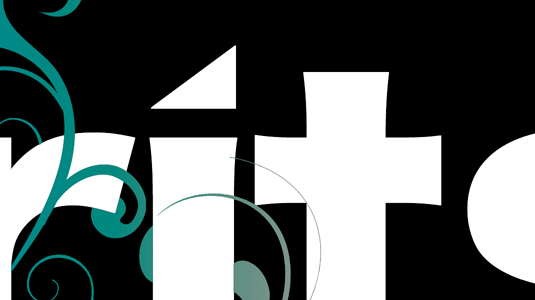
图04
5. 应用Illustrator添加图案
当前面字体调整后的文档保存并导出到Photoshop后,笔者开始在Illustrator中创建新图层来添加细节内容。笔者打开他收集到的矢量图案。因为Logo的日语意思是创建,笔者决定在文字周围添加装饰性的花朵矢量图案,来营造一种东方的感觉。
当选定好图案细节,就可以删除Illustrator中的文字内容,以新文档的形式保存花朵图案,并作为图层导出至Photoshop。

图05
6.合成图案
接下来,就是在Photoshop中合成这两个独立的图案。打开文字和花朵的文档,然后尝试调整花朵摆放的位置,达到觉得满意的效果。再选择魔棒工具,选择文字,然后开始用橡皮擦工具擦掉部分花朵细节,让花朵看起来就像从后面生长起来,包裹着文字。

图06
7.最后润色
最后,笔者复制花朵图层,填充为彩虹渐变,用100%洋红色进行上色。这里可以尝试不同的不透明度和效果,将图层混合模式设置为正片叠底,这样就能有不错的颜色效果啦。将花朵的两个图层混合,然后添加色相/饱和度调整图层,调出自己满意的效果即可。

图07
【PS教你七步快速完成个性化文字Logo】相关文章:
