ps制作晶莹剔透的玻璃文字
摘要:效果图:具体操作步骤如下:步骤一、整个效果只有一个图层,用最简单的方法做最优的效果。步骤二、新建大小是的文档,背景填充深蓝色或拉上深色渐变,...
效果图:

具体操作步骤如下:
步骤一、整个效果只有一个图层,用最简单的方法做最优的效果。

步骤二、新建大小是的文档,背景填充深蓝色或拉上深色渐变,用钢笔勾出想要的文字填充任意颜色,或直接输入文字,把填充改为:0%。
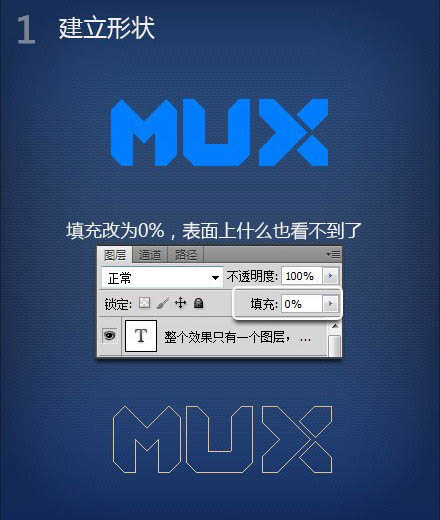
步骤三、添加图层样式,先选择渐变叠加,参数如下图。
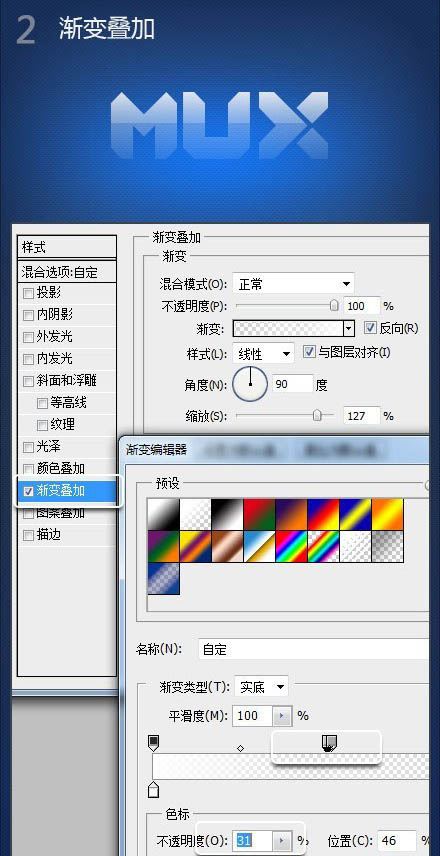
步骤四、设置内阴影。
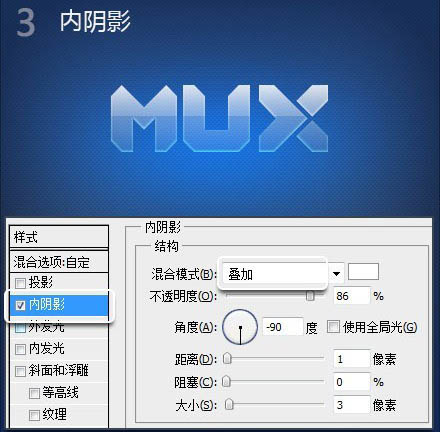
步骤五、设置斜面和浮雕。

步骤六、设置投影。

步骤七、到现在晶莹剔透的玻璃文字就制作完成了,我们来看看最终效果:

【ps制作晶莹剔透的玻璃文字】相关文章:
下一篇:
PS打造超酷钢铁侠浮雕文字特效
