儿童照片转手绘的方法跟平时处理仿手绘的方法一样。大致过程:先简单的给人物磨皮,然后再处理五官及发丝。为了突出人物肤色的水晶质感,高光部分的渲染非常重要,需要单独用钢笔勾出高光部分的路径,然后用白色画笔描边路径,后期再适当柔化处理即可。
原图

最终效果

1、打开原图素材,把背景图层复制一层,执行:滤镜 > 模糊 > 表面模糊,参数设置如下图。
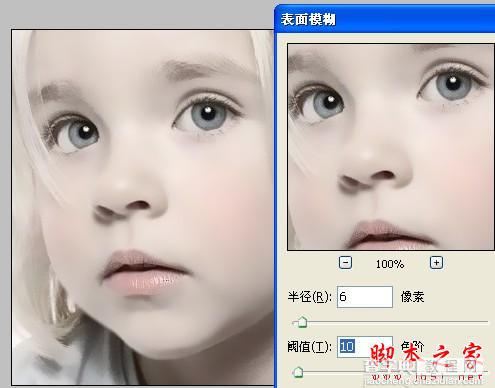
2、眼睛部分的处理:
新建一个图层,用钢笔工具沿着上眼睑勾出路径,选择画笔工具,画笔大小设置为4像素颜色设置为暗褐色。然后选择描边路径 ,确定把路径删除路径。然后用柔角的橡皮工具轻轻擦除两端。

3、根据上面的描线方法绘制双眼皮和睫毛,用1像素的画笔描边。

4、新建图层,用白色画笔工具画出眼珠上的反光,画完用橡皮擦掉边缘。

5、鼻子的绘制:
用钢笔勾出路径,如下图1,然后用1像素鹅画笔描边路径,删除路径后用橡皮擦擦掉两边。新建一个图层,用钢笔勾出高光部分的路径如下图4,用2像素画笔描边路径,确定后删除路径。用橡皮擦擦掉边缘。

6、嘴唇部分的绘制:
新建一个图层,用钢笔勾出下图1所示的路径,用2像素的画笔描边路径,然后用橡皮擦掉边角。新建一个图层用钢笔勾出高光部分的路径,如下图4,用2像素的白色画笔描边路径,确定后用橡皮擦掉边缘部分。

7、新建一个图层,用钢笔勾出脸部轮廓部分的路径,用1像素的黑色画笔描边路径。用橡皮工具把边角部分擦一下。

8、头发部分的处理,用钢笔勾出几个发丝,用2像素的黑色画笔描边路径,用橡皮擦出边缘。确定后新建一个图层同样的方法画出发丝高光。

9、创建色彩平衡。色阶调整图层,适当调整颜色,参数设置如下图。
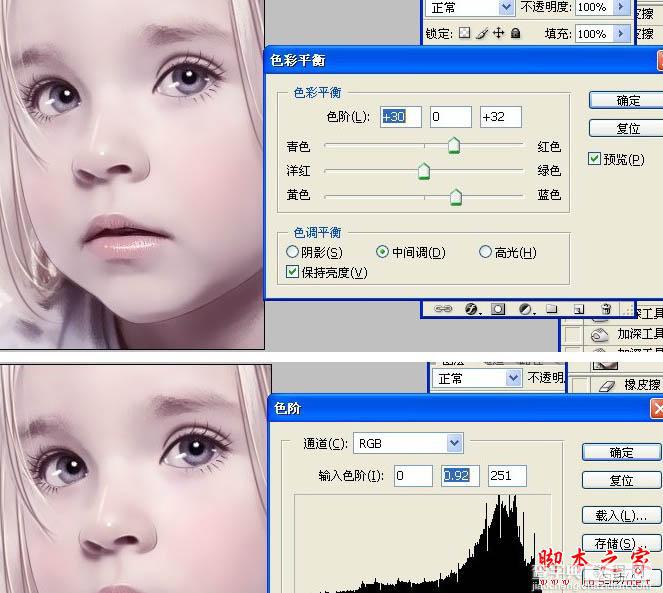
10、创建色相/饱和度调整图层,适当减少饱和度,参数设置如下图。确定后新建一个图层,按Ctrl + Alt + Shift + E 盖印图层。执行:滤镜 > 模糊 > 表面模糊,参数设置如下图。
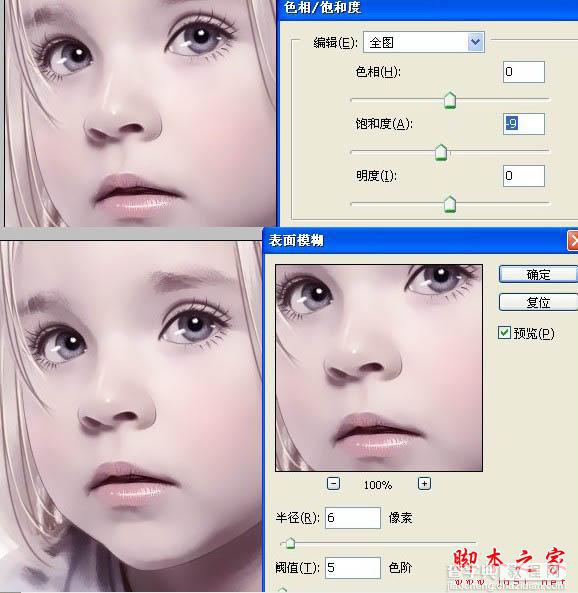
11、新建一个图层,用画笔装饰一些花纹等笔刷,完成最终效果。

最终效果:

【photoshop将可爱的儿童照片制作成手绘效果】相关文章:
