素材图片为阴天拍摄,画面少了阳光效果。调色的时候可以先给画面增加暖色,并把天空部分调清爽一点;然后给图片局部渲染高光,做出逆光效果即可。

原图

最终效果

1、打开素材图片,创建可选颜色调整图层,对黄、绿、中性色进行调整,参数设置如图1 - 3,效果如图4。这一步主要把草地颜色转为红褐色。
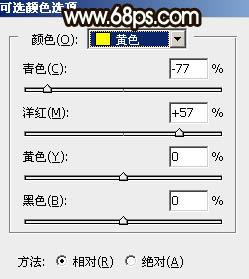
<图1>
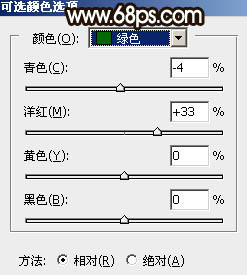
<图2>
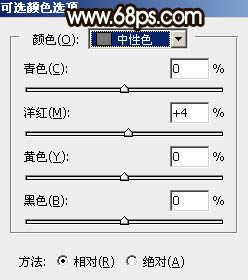
<图3>

<图4>
2、按Ctrl + J 把当前可选颜色调整图层复制一层,不透明度改为:50%,效果如下图。

<图5>
3、创建色相/饱和度调整图层,对蓝色进行调整,参数设置如图6,确定后用黑色画笔把天空以外的部分擦出来,效果如图7。这一步把天空颜色转为淡绿色。
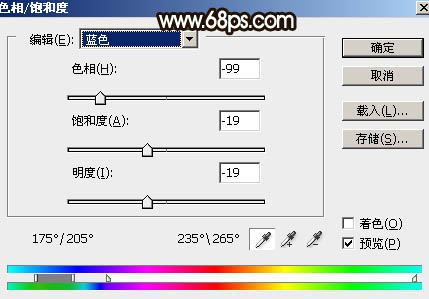
<图6>

<图7>
4、创建纯色调整图层,颜色设置为红褐色:#441E11,确定后把蒙版填充黑色,用白色画笔把底部要加深的部分擦出来,效果如下图。

<图8>
5、创建可选颜色调整图层,对中性色进行调整,参数设置如图9,确定后把蒙版填充黑色,再用白色画笔把天空和草地交接处涂出来,效果如图10。这一步把中间部分稍微调亮一点。
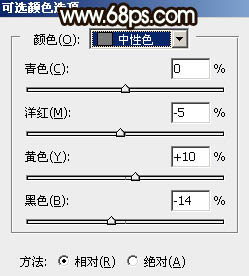
<图9>

<图10>
6、创建亮度/对比度调整图层,适当增加亮度及对比度,确定后按Ctrl + Alt + G 创建剪切蒙版,效果如图12。
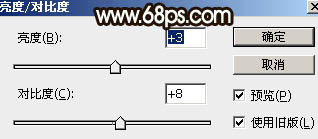
<图11>

<图12>
7、按Ctrl + Alt + 2 调出高光选区,然后创建色彩平衡调整图层,对高光进行调整,参数及效果如下图。这一步给高光部分增加淡青色。
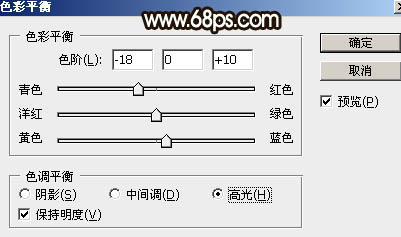
<图13>

<图14>
8、创建可选颜色调整图层,对红、黄、白进行调整,参数设置如图15 - 17,效果如图18。这一步把图片中的暖色调暗一点,高光部分增加淡青色。
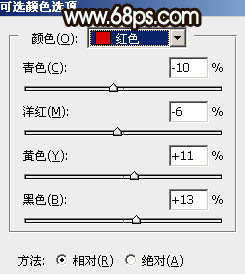
<图15>
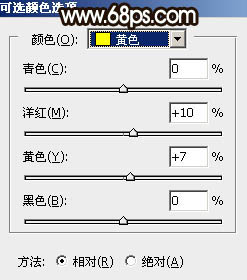
<图16>
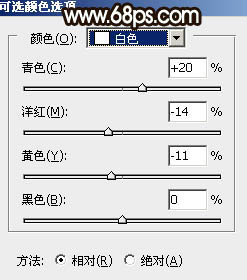
<图17>

<图18>
9、创建曲线调整图层,对RGB、绿、蓝通道进行调整,参数设置如图19 - 21,效果如图22。这一步把图片暗部颜色稍微调暗一点。
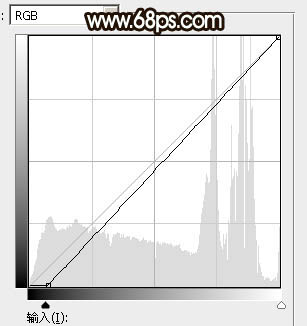
<图19>
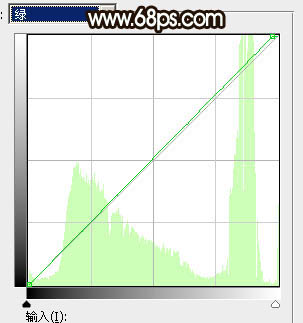
<图20>
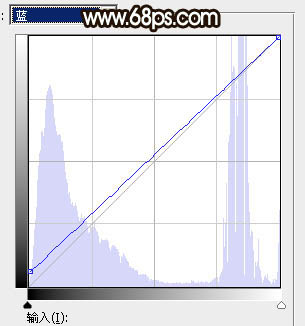
<图21>

<图22>
【Photoshop给草原上的人物加上唯美的逆光效果】相关文章:
