Photoshop给水塘边的美女加上暗调黄青色
摘要:素材图片主色为黄绿色,不过黄绿色色差不是很大;调色的时候需要耐心一点,用可选颜色逐步把黄绿色分开,黄色转为橙黄色,绿色转为暗青色;再渲染一下...
素材图片主色为黄绿色,不过黄绿色色差不是很大;调色的时候需要耐心一点,用可选颜色逐步把黄绿色分开,黄色转为橙黄色,绿色转为暗青色;再渲染一下高光及暗部即可。

原图

最终效果

1、打开素材图片,创建曲线调整图层,对RGB、红、绿、蓝通道进行调整,参数设置如图1 - 4,效果如图5。这一步把图片暗部颜色稍微调暗,并增加绿色。
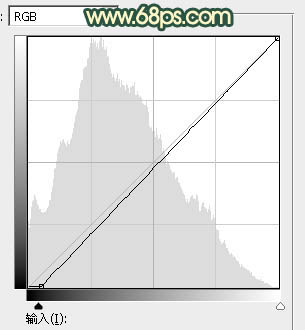
<图1>
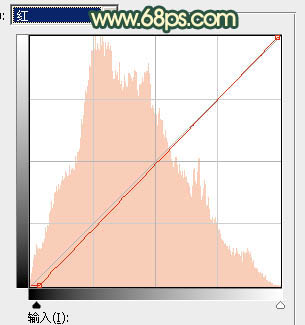
<图2>
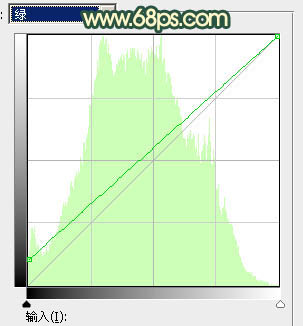
<图3>
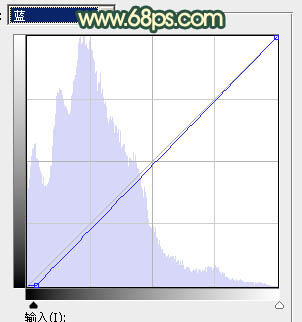
<图4>

<图5>
2、创建可选颜色调整图层,对绿色,青色进行调整,参数及效果如下图。这一步主要把图片中的绿色转为青绿色。
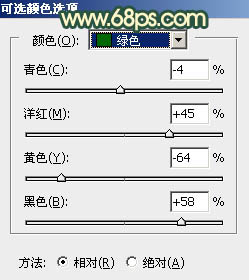
<图6>
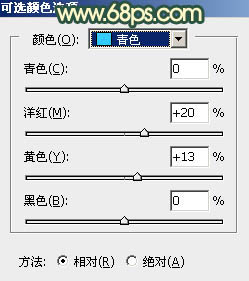
<图7>

<图8>
3、创建可选颜色调整图层,对红、黄、绿、青、中性色进行调整,参数设置如图9 - 13,效果如图14。这一步把图片中的黄色转为橙黄色,并把绿青色调暗。
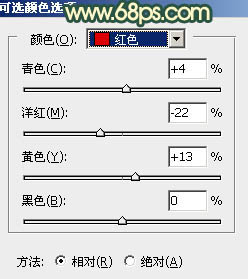
<图9>
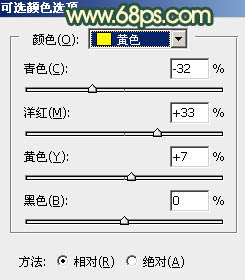
<图10>
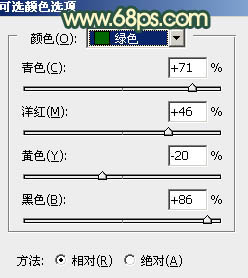
<图11>
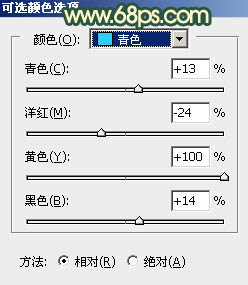
<图12>
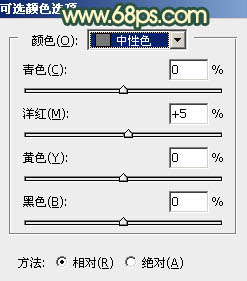
<图13>
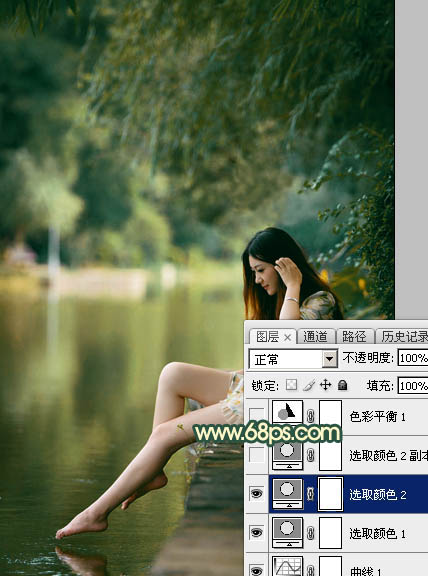
<图14>
4、按Ctrl + J 把当前可选颜色调整图层复制一层,效果如下图。
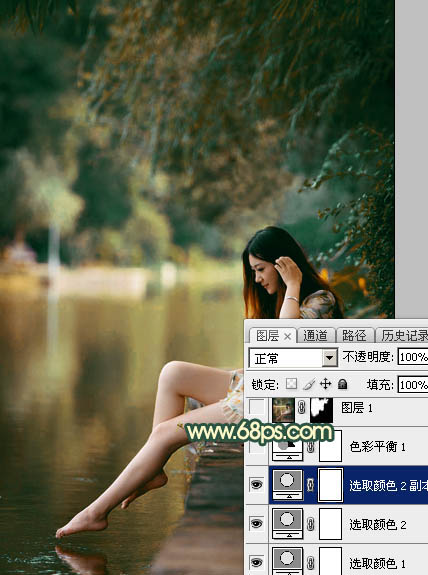
<图15>
5、创建色彩平衡调整图层,对阴影,高光进行调整,参数及效果如下图。这一步给图片暗部增加暖色。
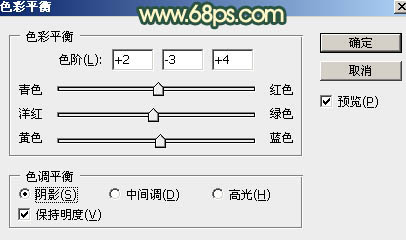
<图16>
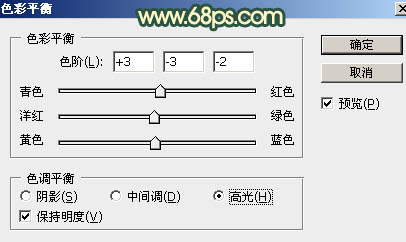
<图17>

<图18>
【Photoshop给水塘边的美女加上暗调黄青色】相关文章:
上一篇:
惊鸿一P 之 通道天空置换技巧
