Autodesk材质是mental ray材质,用于对构造、设计和环境中常用的材质建模。Autodesk材质用于物理精确(光度学)灯光和以现实世界单位建模的几何体时,会产生最佳效果。另外,Autodesk材质的设置参数较为简单,通过相对较少的努力就可以获得真实的、完全正确的结果。
Autodesk金属材质为Autodesk材质的一种,主要用于设置各种金属类型的材质,在本实例中,将为大家讲解Autodesk金属材质的使用方法,在制作实例之前,大家需要首先下载素材文件。

(1)运行3ds max 2011,打开素材文件“易拉罐源文件.max”。

(2)渲染Camera001视图,观察当前材质效果。
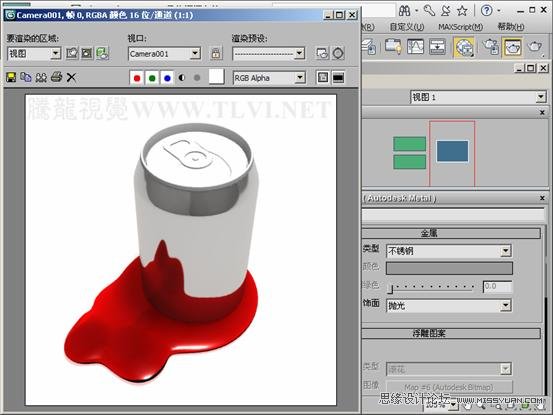
(3)打开“板岩材质编辑器”对话框,将“Autodesk金属”材质添加至活动视图中,并展开其编辑参数。
(4)将“Autodesk金属”材质赋予场景中的“罐体”对象。
(5)在“类型”下拉式选项栏内选择“不锈钢”选项。
(6)渲染Camera001视图,观察材质效果,可以看到罐体过于光滑。
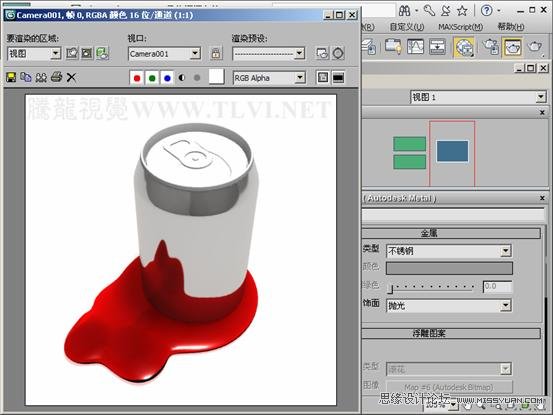
(7)选择“不锈钢”选项后,“饰面”下拉式选项栏处于可编辑状态,选择“拉丝”选项,渲染Camera001视图,观察材质效果。
(8)渲染Camera001视图,观察材质效果。
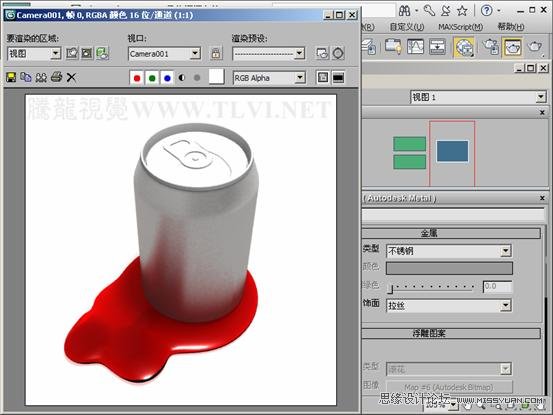
(9)删除“默认 金属”节点及其子节点。

(10)将“Autodesk金属”材质添加至活动视图,将其命名为“默认 金属 02”。
(11)将“默认 金属 02”材质赋予场景中的“顶部”对象。
(12)在“类型”下拉式选项栏内选择“不锈钢”选项,渲染Camera001视图,观察材质效果。
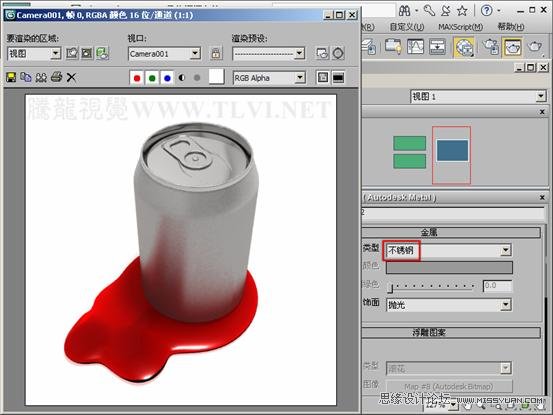
(13)在“浮雕图案”卷展栏内选择“启用”复选框,在其下拉式选项栏内选择“自定义-图像”选项。
提示:在“浮雕图案”卷展栏内,可以设置材质的凹凸效果。

(14)清除原贴图
(15)导入素材“易拉罐凹凸.jpg”文件。
提示:“图像”通道导入的贴图不仅可以影响材质的凹凸,还会影响材质的高光和反射,贴图明度越低,材质的高光和反射效果越弱,所以在设置凹凸贴图时,如果需要保持材质的高光和反射效果,需要使贴图整体有较高的名度。
(16)渲染Camera001视图,观察材质效果。
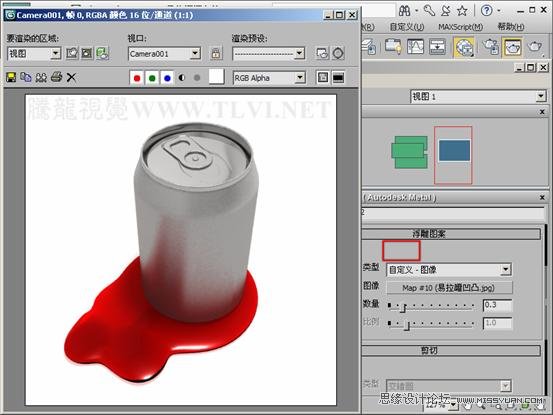
(17)设置“数量”参数,渲染Camera001视图,观察材质效果。
(18)现在本实例就全部完成了。

【3ds max Autodesk金属材质】相关文章:
★ 3ds Max和After Effects打造标志飞散效果
