3ds max制作物理实验中磁铁动画
摘要:先看一下最终效果:一、绘制实体1、单击“创建”命令面板,单击“图形”按钮进入其创建面板,点击...
先看一下最终效果:

一、绘制实体
1、单击“创建”命令面板,单击“图形”按钮进入其创建面板,点击“线”按钮,在顶视图中绘制一线条Line01。如图1所示。
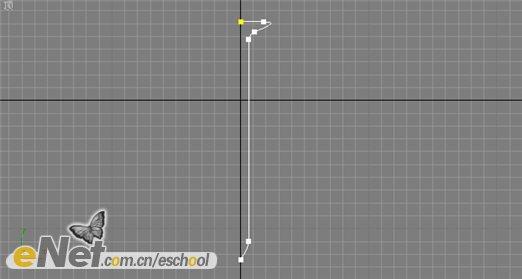
2、单击“修改”命令面板,在“修改器列表”下拉框中选择“车削”项,产生旋转实体,打开“参数”卷展栏,调整方向,修改后效果如图2所示。

3、单击“几何体”按钮进入其创建命令面板,点击“长方体”按钮,在视图中绘制一长方体Box01。同样地,在“几何体”面板中点击“平面”按钮,在视图中绘制一平面Plane01,作为地面背景,如图3所示。
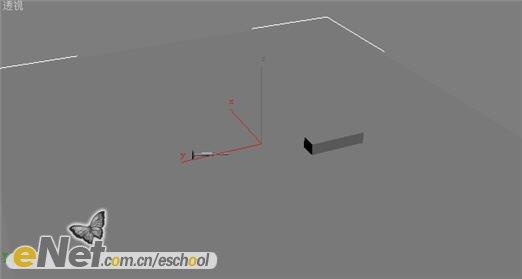
小提示:为了体现出铁钉尖部将来随着磁铁作移动,而尾部仍然位于平面上,我们需要调整它的轴心位置。
4、选中“Line01”,单击“层次”按钮进入其命令面板,单击“轴”按钮,打开“调整轴”卷展栏,单击“仅影响轴”按钮,将线条的轴心移动到相应的位置,如图4所示。
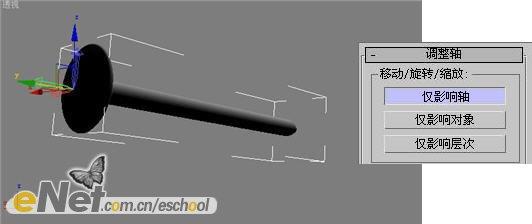
5、用工具栏上的“选择并旋转”按钮,调整视图中的铁钉放置的位置与方向,如图5所示。
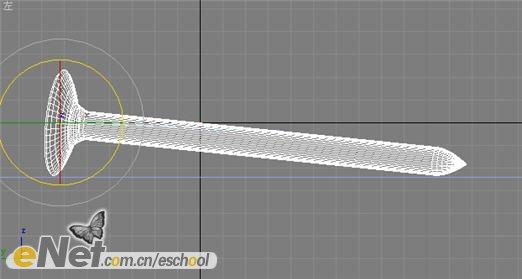
6、选中Line01,单击“动画”菜单中的“约束-注视约束”命令,然后在视图中选择长方体Box01,如图6所示。

小提示:此时指定约束后,铁钉将以法线方式与长方体对齐,这时的相对位置就会发生变化,而我们需要让它保持原来的样子。
【3ds max制作物理实验中磁铁动画】相关文章:
上一篇:
3DS max制作豪华四轮摩托车教程
下一篇:
3DS MAX教程:打造逼真古老煤油灯
