例将制作彩色花瓶效果,如图1所示。通过本例学习掌握“多维/子对象(Multi/Sub-object)”和“双面(Double sided)”材质的应用。

执行菜单中的“文件(File)|重置(Reset)”命令,重置场景。
单击创建命令面板下图形中的线按钮,在前视图依次单击鼠标从而创建花瓶外形(注意不要拖拉鼠标),如图2所示:
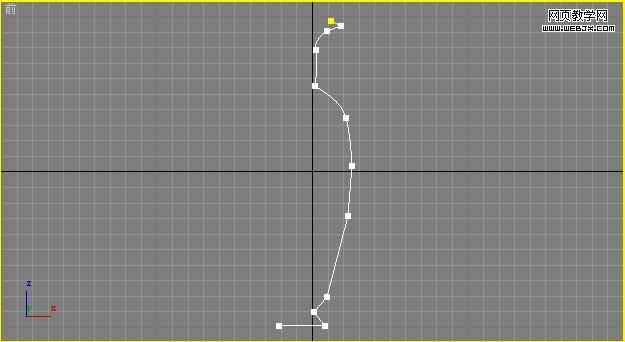
进入线的顶点级别,选择工具栏上的选择物体工具,框选视图中所有的节点,接着单击鼠标右键,在弹出的菜单中选择Besizer,从而将所有角点转换为Bezier点,结果如图3所示:
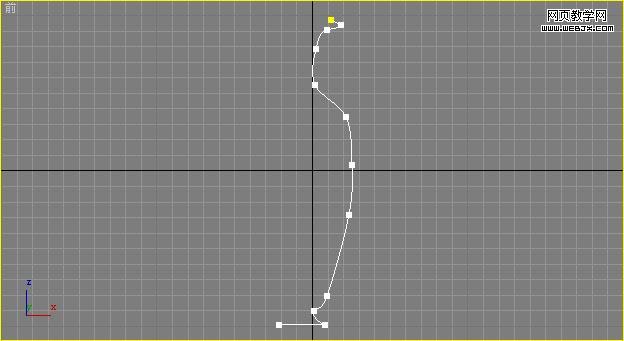
进入修改面板,在“修改器列表(Modify List)”下拉列表框中选择“车削(Lathe)”命令,并设置参数如图4所示,然后单击“对齐”选项组中的“最小”按钮,结果如图5所示:
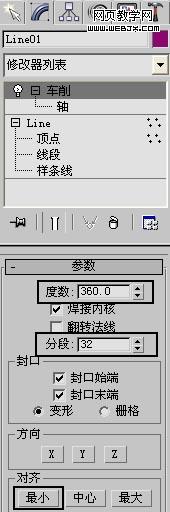

单击工具栏上的材质编辑器按钮,进入材质编辑器,选择一个材质球,调节参数和颜色如图6所示:

选中视图中的花瓶模型,单击材质编辑器工具栏上的赋给物体材质按钮,将材质赋给视图中的花瓶模型,结果如图7所示:

由于花瓶表面和内部纹理不一致,下面赋给花瓶一个双面材质。方法:单击材质编辑器中的(Standard)按钮,在弹出的“材质/贴图浏览器”对话框中进行如图8所示的参数设置,然后单击“确定”按钮,接着在弹出的“替换材质”对话框中进行如图9所示的参数设置,单击“确定”按钮,这样就赋给材质球一个“双面(Double sided)”材质了。


花瓶表面是由青瓷、金属条纹和鲜花图案组成的,制作这种效果需要用到“多维/子对象(Multi/Sub-object)”材质。
【3dsMax实例教程:制作逼真的彩色花瓶】相关文章:
★ 3ds Max结合photoshop制作炫酷的立体文字效果
