本教程由浅入深,循序渐进,通过对60道练习题的绘制步骤讲解、各个三维命令的使用介绍,将喜爱AutoCAD三维建模的朋友带进门。希望通过本教程的介绍,能给朋友们带来帮助。
【AutoCAD三维建模 18 】—旋转、拉升、修改系统参数
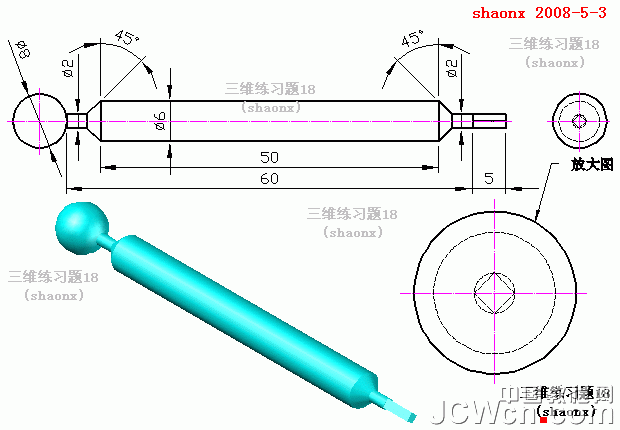
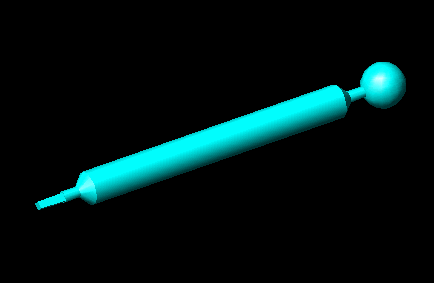
本题主要是介绍:
1、练习“旋转建模”命令的使用。
2、复习拉升命令和面UCS。
3、修改系统参数,以增加圆、圆柱体的轮廓线,和增加着色后的平滑度。
下面,是本习题的详细绘图步骤讲解,最后面是绘图步骤讲解的Flash动画演示:
1、打开CAD,按照题目左视图的尺寸,画好如下图的平面图(上面的一半),最右边尺寸5的部分先不画并做成2个面域。

2、点击“东南等轴测视图”按钮,转到东南视图。
点击“旋转”——从二维到三维的旋转建模命令按钮,选中两个面域。
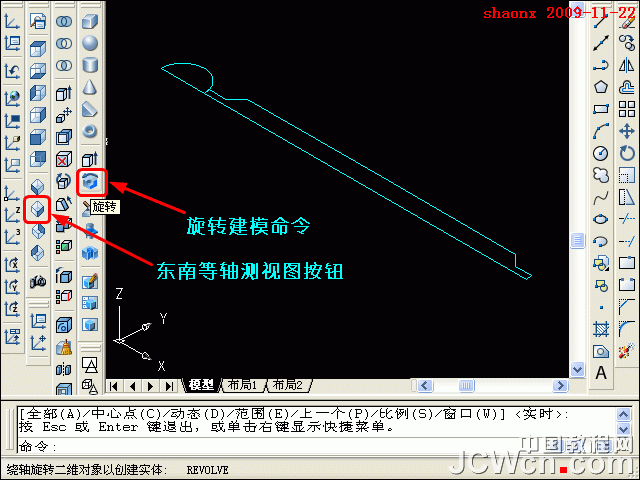
3、如下图,以平面图的中心线为旋转轴,旋转度数为一周(360度)。
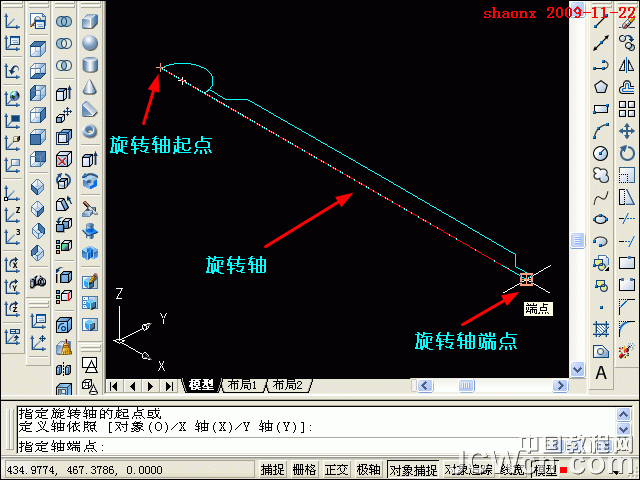
4、从旋转成的实体来看,由于CAD中系统默认的轮廓线的值较低,这是为了提高CAD的运转速度,我们可以修改一下系统的轮廓线参数,来增加可看性。
在命令行中输入:isolines ,回车后会提示输入新的值,同时看到系统的默认值为4,我们将它的值定为16,回车确认后,再输入“re”,回车,重新生成一下。
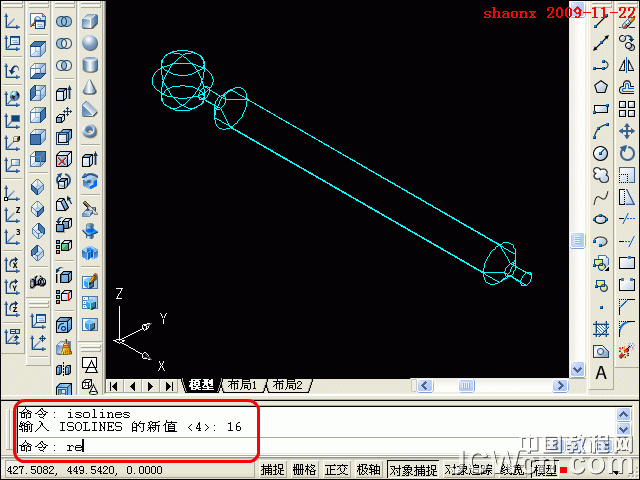
5、重新生成的图形如下,看上去要舒服的多了。
但大家熟练了以后,在复杂的图形,或大型乃至超大型的图纸了,轮廓线的参数还是低点好,这样,CAD的运转速度能快点。
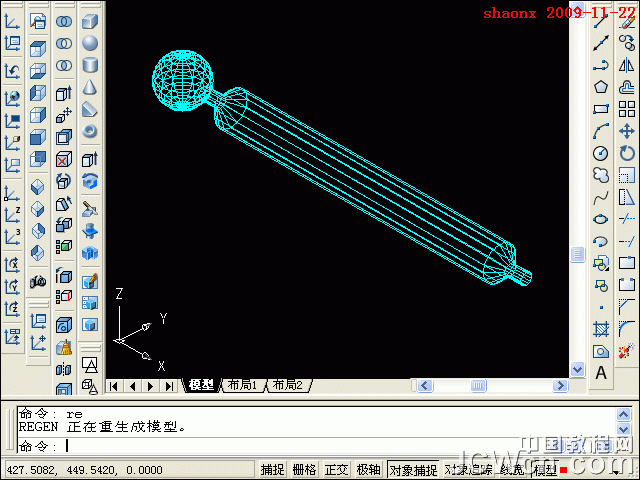
6、将最右端的图形放大,便于操作,
点击“面UCS”按钮,在如下图所示,在实体的最右端的面上点击一下,UCS坐标就移动到这个面上,而且这个面就处在XY平面上,方便后续的操作。
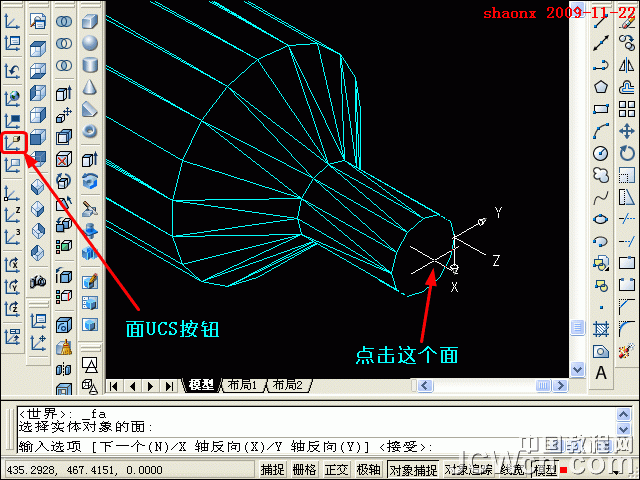
7、点击“矩形”,在刚选择的面上以圆心为中心点,画一圆内接四边形。
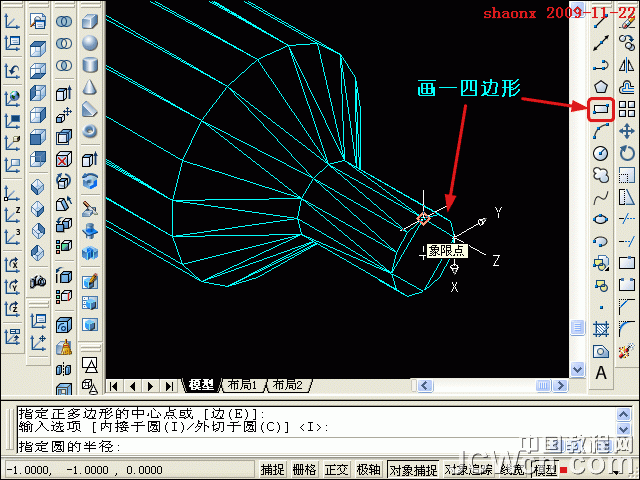
8、用“拉伸”命令,将矩形拉伸,拉升高度为5。
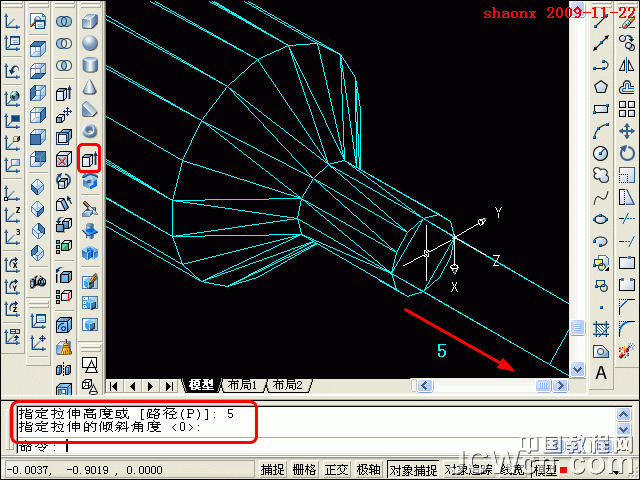
9、输入“hi”,看一下消隐图。
再用“并集”命令,将整个图形并为一体。
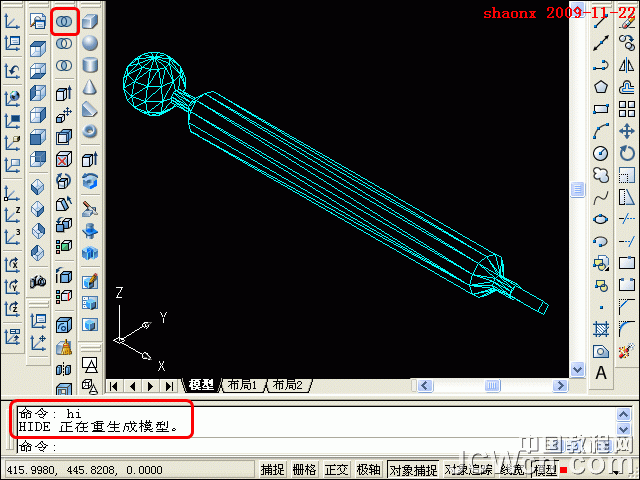
10、再看一下“着色图”,发现着色图不够圆滑,特别是最左边的球体部分。我们可以修改一下系统参数,来改变一下“平滑度”,输入“facetres”,将平滑度从默认的0.5,修改成5,再输入“re”,重新生成一下。
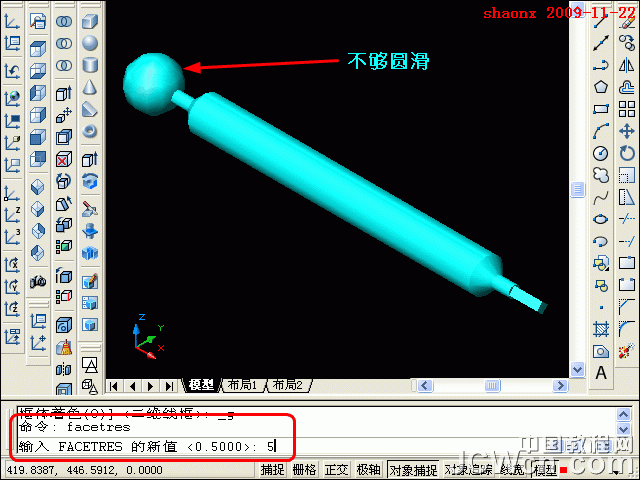
11、再看一下最后完成的着色图,比较完美了。

【AutoCAD旋转、拉升、修改系统参数】相关文章:
