一、进入三维的环境设置
1、首先设置CAD2006菜单下的格式选项,先设置单位,用公制。
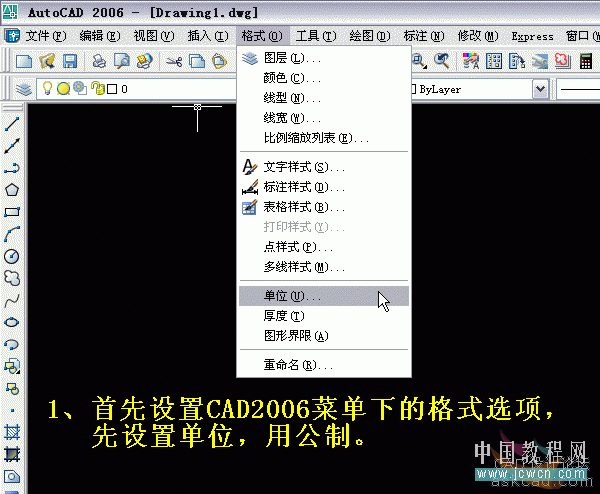
2、为了加快系统的处理速度,可减少小数的精度。
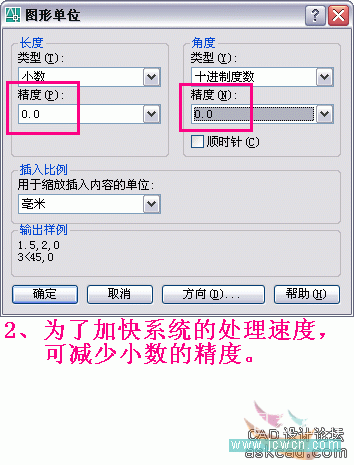
3、选个点样式。
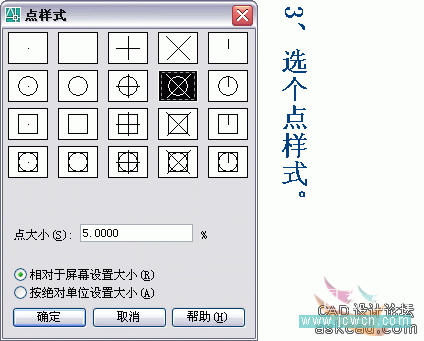
4、设置多个图层。
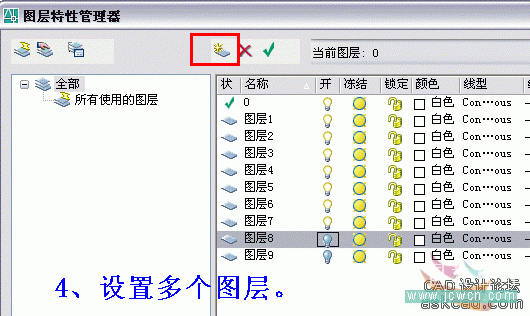
5、CAD中的图层主要用于隐藏对象,这个在三维中也是必不可少的,经常需要开关图层(打开或关闭电灯图标)。
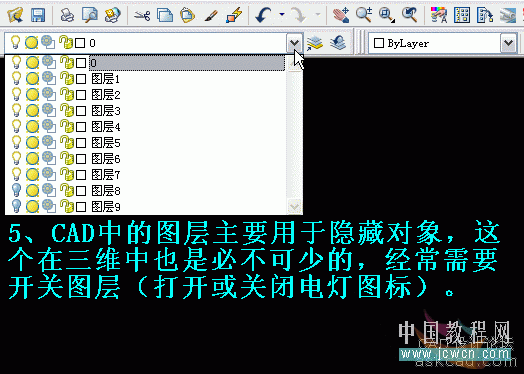
6、对象捕捉的设置,推荐如图。
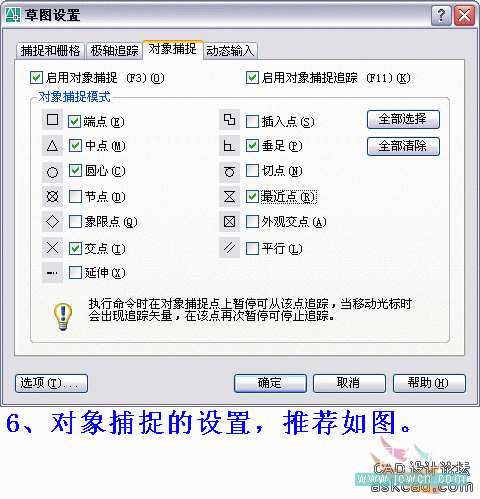
7、三维画图与平面画图不同,可将这两个不常用到的工具条关闭。
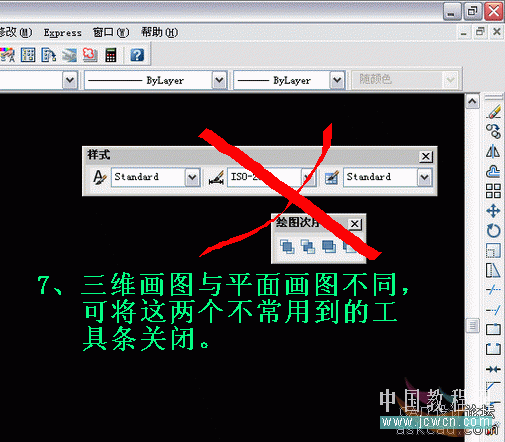
8、把鼠标移动到任一工具条上点右键,如图弹出右边这个工具表,可点击相应名称(即打上小勾),则此工具条就在屏幕上显示,这个操作随时会用到。
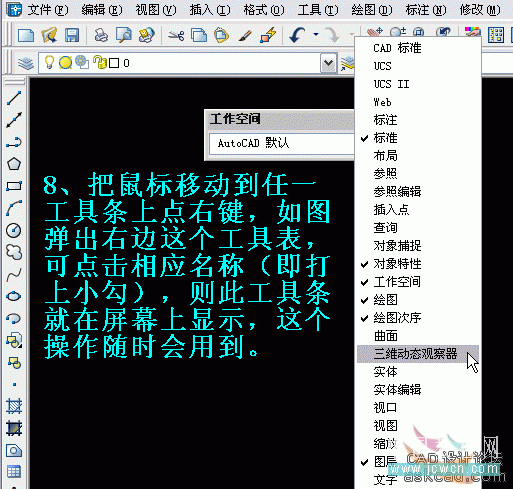
9、如图,这几个工具条在三维画图中使用很频繁,虽然可以把它们都摆放在屏幕上,但这样会缩小画图的工作区,具体如何设置可依个人习惯而定,在下习惯上只把“视图”与“着色”放到屏幕上。
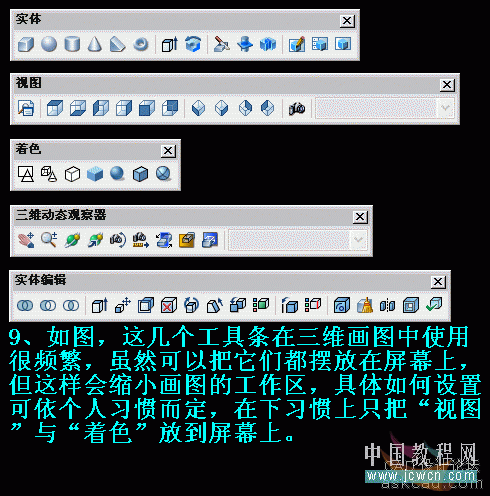
10、前面的工具栏设置也就是自定“工作空间”,可以把设置好的工作空间保存起来。

11、命名。以后就可方便地切换工作环境了。

12、建议屏幕上不要空无一物,可以画点参考线,如此图的“十字架”,长度可取个整数(如100)。

13、最后“另存为”一个模板文件,如“ABC.DWT”。以后画三维时可调入这个模板,以避免繁琐的设置。
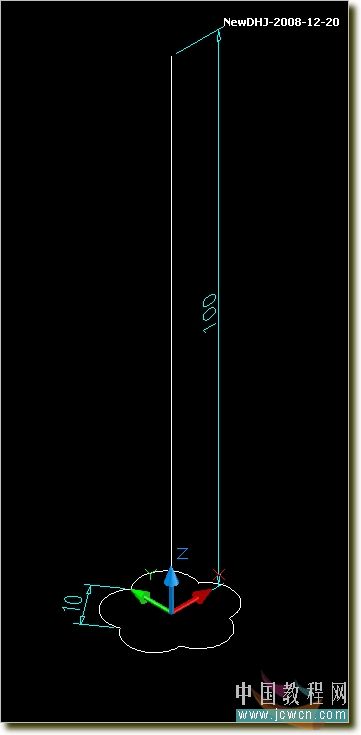
2、扫掠——t=270、s=0.8 蜡烛形状出来了
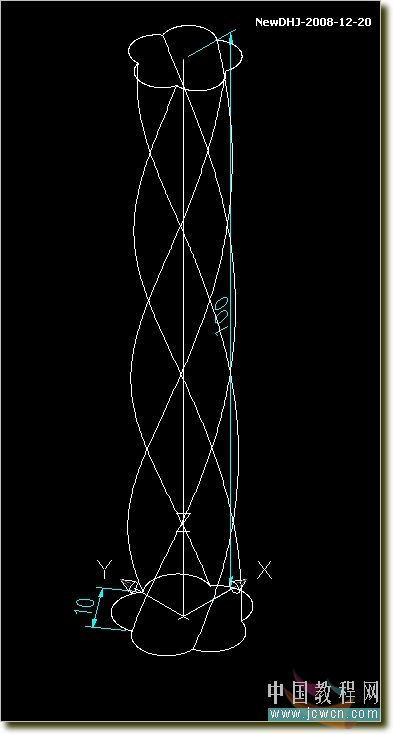
3、画个蜡烛头截面
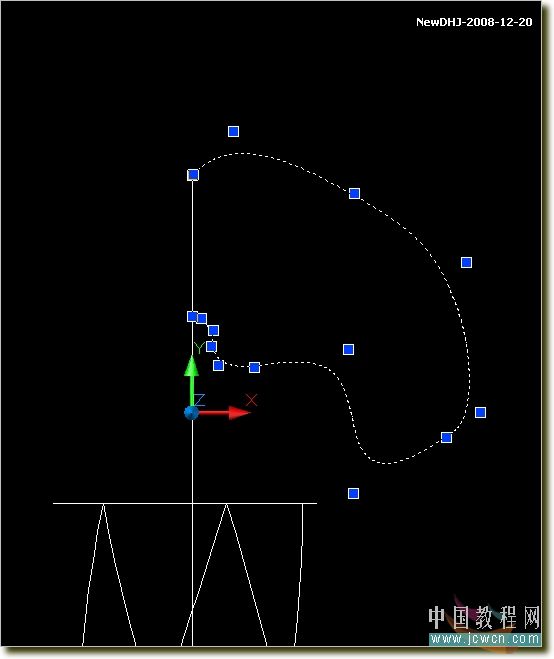
4、旋转成实体,调整一下位置于蜡烛差集
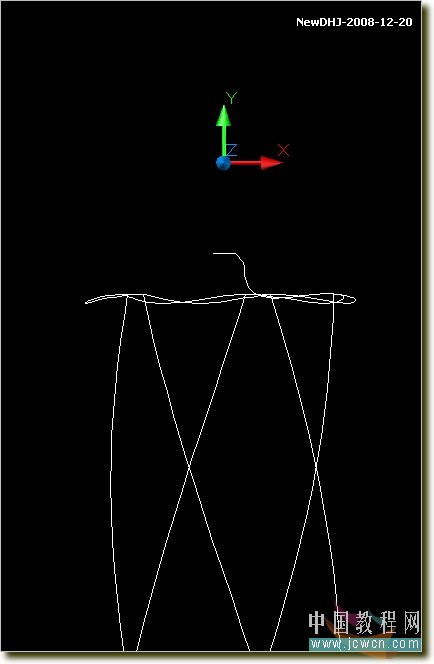
5、再画根蜡烛芯
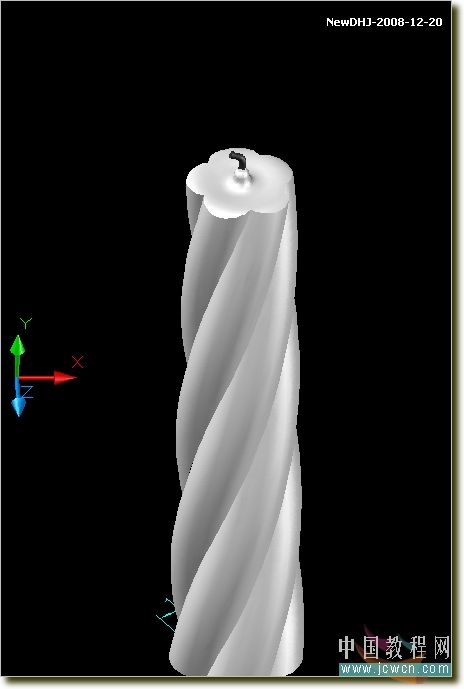
6、在蜡烛芯后花一矩形做成面域,准备渲染成火苗光
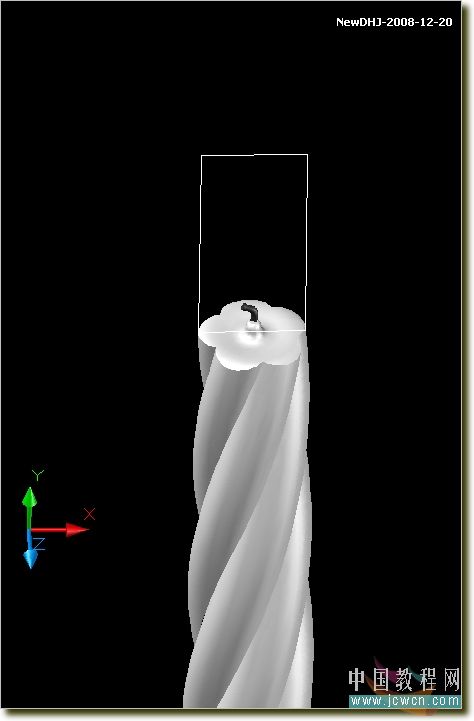
下面用PS做一个蒙版和找些图片
7、新建一黑一白两个300x300图片,在黑图上用选框工具画个椭圆
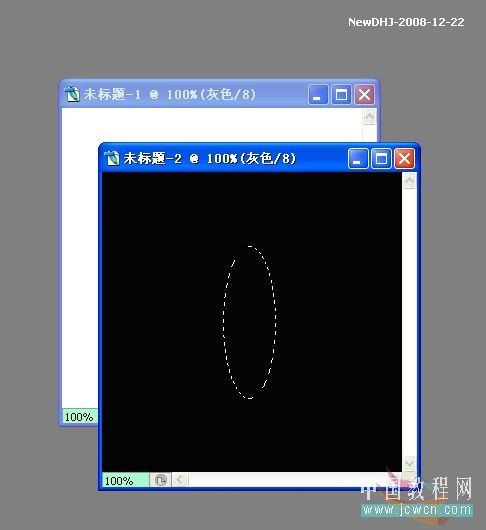
8、选择——反选——羽化20——确定
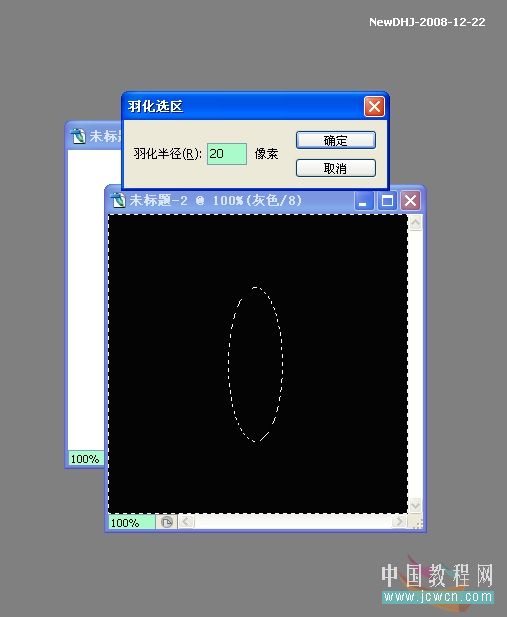
9、编辑——拷贝。接活白图,编辑——粘贴。另存为蒙板.jpg图片
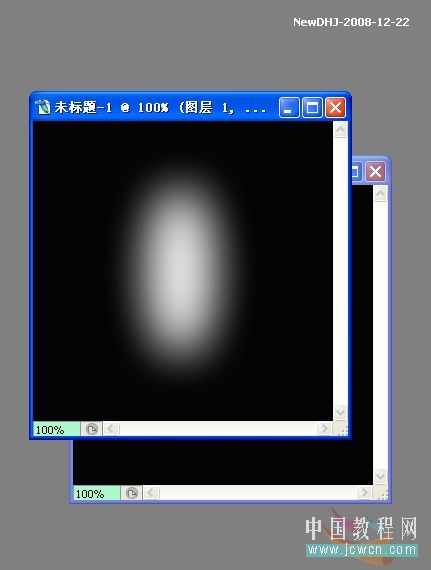
11、找一烛光图片

12、截一张有红黑渐变的图做蜡烛芯贴图

回到ACAD
13、新建一材质。纹理帖图选烛光图片,不透明度选蒙板.jpg图片。具体参考图片。将材质运用到火苗光的矩形面域上
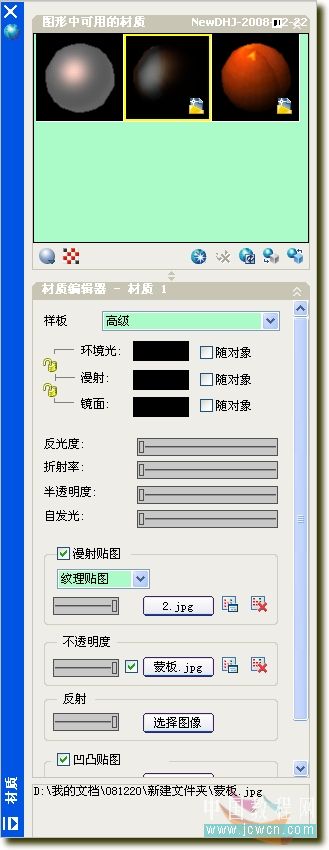
【AutoCAD教程:温馨圣诞烛光的渲染方法】相关文章:
★ AutoCAD三维教程:旋转面、拉伸面及渲染中灯光的设置
