具体演示操作:
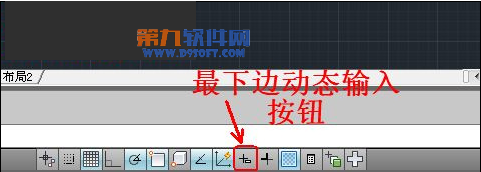
图01
一、AutoCAD2013中文版绘制直线
根据指定的端点绘制一系列直线段。 命令:LINE
打开直线工具 的方法有:
1.单击“绘图”工具栏上的“直线”按钮。
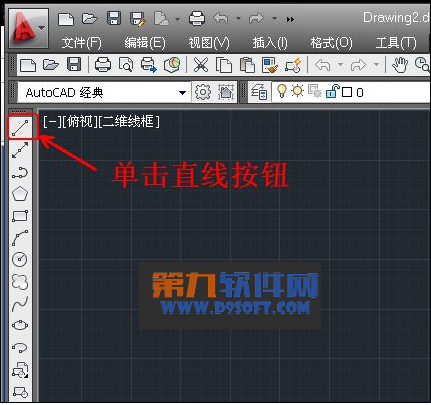
图02
2.在AutoCAD2013中文版命令窗口输入LINE,然后按键盘上Enter回车键或空格键,即执行LINE直线工具命令。

图03
3.或选择AutoCAD2013中文版菜单栏“绘图”|“直线”命令。

图04
绘制直线操作步骤:
1.单击“绘图”工具栏上的“直线”按钮或执行LINE命令。
2.鼠标移到AutoCAD2013中文版绘图窗口合适位置,单击鼠标确定直线起点。

图05
3.鼠标移到绘图窗口下一点位置,单击鼠标确定直线下一点。这样一条直线段就绘制完成了。
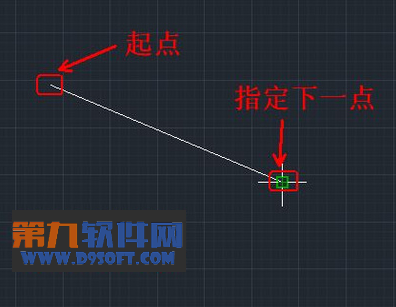
图06
【1】用命令窗口,执行LINE命令,绘制直线段命令。

图07
【2】AutoCAD2013中文版提示:

图08
指定第一点:(指定一点作为直线的起点,此时可以输入点的坐标。也可以直接用鼠标在绘图窗口点取一点)。
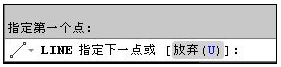
【3】
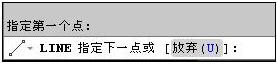
图09
指定下一点或[放弃(U)]:(指定直线的另一端点,AutoCAD2013绘制出直线段。也可以执行“放弃(U)”选项(输入U后按Enter回车键取消前一次操作,即取消已指定的直线起点)。
【4】
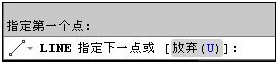
图10
指定下一点或[放弃(U)]:(继续指定直线的另一点绘制直线段,或执行“放弃(U)”选项取消前一次操作,即取消前面确定的直线端点,也可以按Enter回车键结束绘制直线段命令。
按Enter回车键结束绘制直线段命令后绘制的直线段,如下图:
【5】继续上一步,不按Enter回车键结束绘制直线段命令。
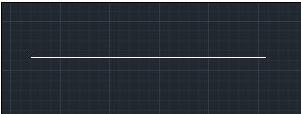
图11
指定下一点或[闭合(C) 放弃(U)]:在这样的提示下可以继续指定直线的端点绘制一系列直线段,或执行“放弃(U)”选项取消前一次操作,或执行“闭合(C)”选项封闭多边形)。
【6】输入C,按Enter回车键,闭合后图形。

图12

图13
注:用LINE命令绘制直线后,如果紧接着再执行LINE命令绘制直线,并且在“指定第一点:”提示下直接按Enter键,那么AutoCAD2013会将上一次所绘制直线的终止点作为新绘制直线的起始点。

图14
【AutoCAD2013直线段和射线使用技巧】相关文章:
