一、进入三维的环境设置
1、首先设置CAD2006菜单下的格式选项,先设置单位,用公制。
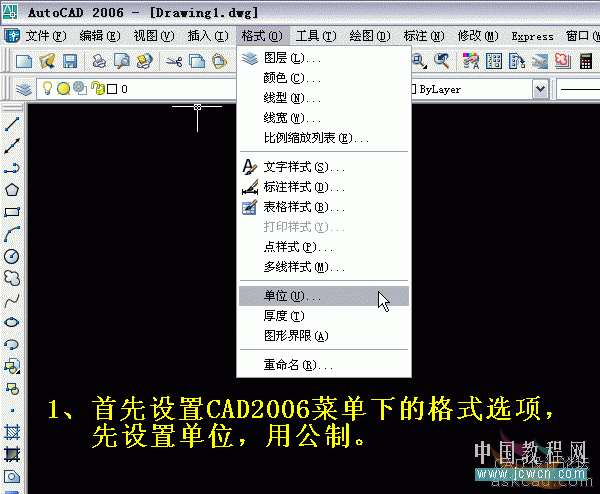
2、为了加快系统的处理速度,可减少小数的精度。
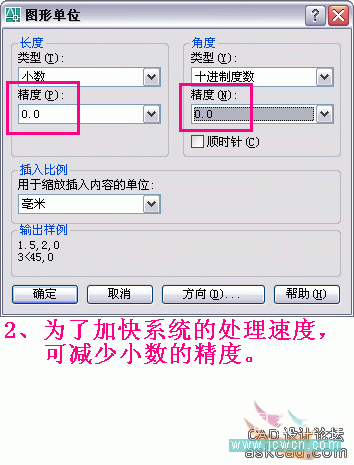
3、选个点样式。
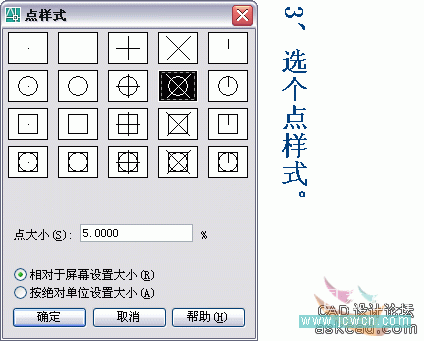
4、设置多个图层。
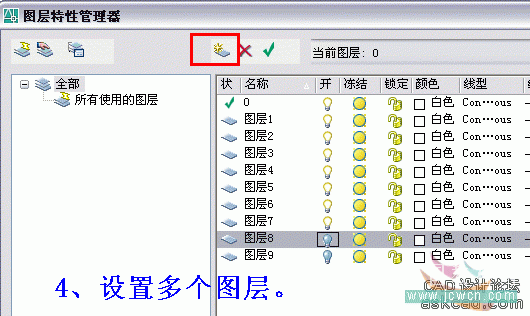
5、CAD中的图层主要用于隐藏对象,这个在三维中也是必不可少的,经常需要开关图层(打开或关闭电灯图标)。
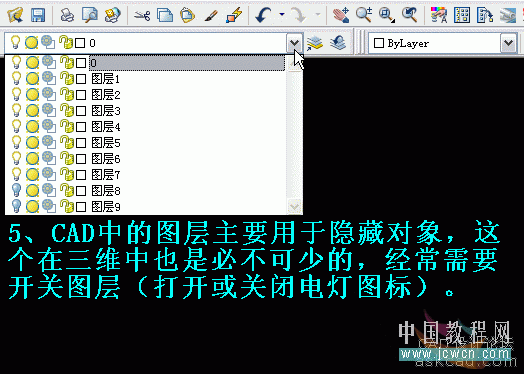
6、对象捕捉的设置,推荐如图。
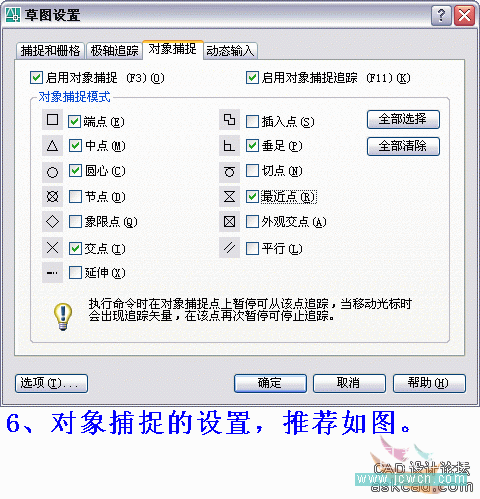
7、三维画图与平面画图不同,可将这两个不常用到的工具条关闭。
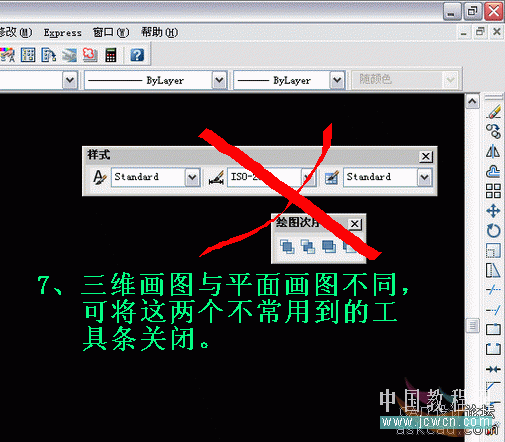
8、把鼠标移动到任一工具条上点右键,如图弹出右边这个工具表,可点击相应名称(即打上小勾),则此工具条就在屏幕上显示,这个操作随时会用到。
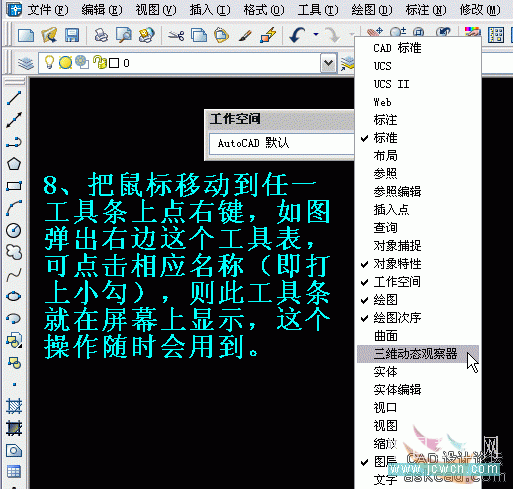
9、如图,这几个工具条在三维画图中使用很频繁,虽然可以把它们都摆放在屏幕上,但这样会缩小画图的工作区,具体如何设置可依个人习惯而定,在下习惯上只把“视图”与“着色”放到屏幕上。
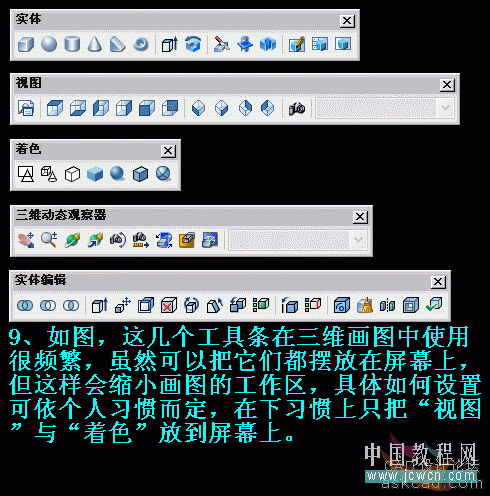
10、前面的工具栏设置也就是自定“工作空间”,可以把设置好的工作空间保存起来。

11、命名。以后就可方便地切换工作环境了。

12、建议屏幕上不要空无一物,可以画点参考线,如此图的“十字架”,长度可取个整数(如100)。

13、最后“另存为”一个模板文件,如“ABC.DWT”。以后画三维时可调入这个模板,以避免繁琐的设置。

14、定义工作环境,因人而异,比如也可仿照其它三维软件一样把屏幕一分为四[即4个视口]。
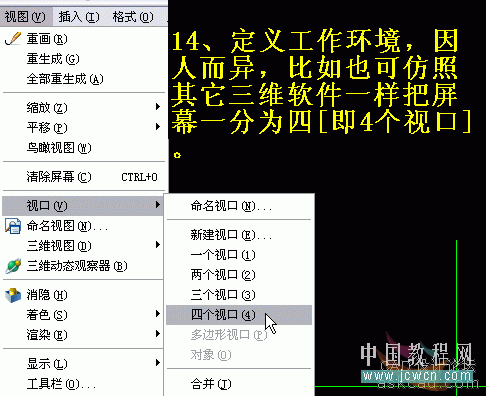
15、如图所示,缺点是屏幕显示较小。
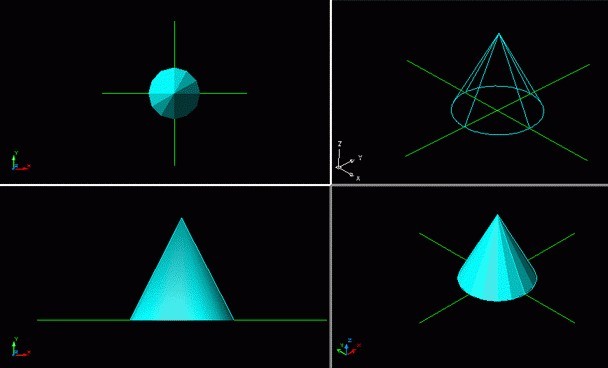
16、通常而言,用一个视口也很方便操作,本系列中主要是用单视口画图。
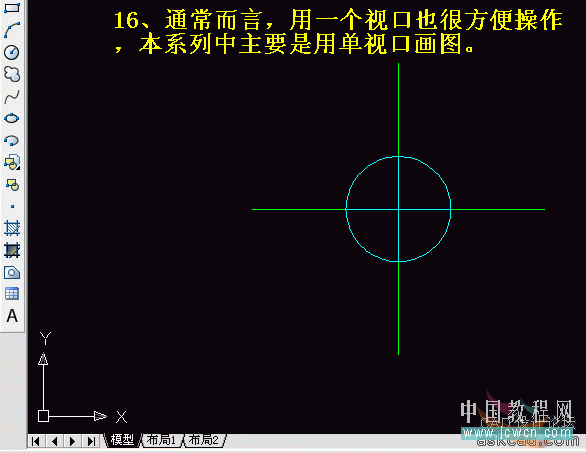
注:更多请关注CAD教程 栏目
【AutoCAD三维实例:面盆与板的建模与渲染】相关文章:
★ CAD怎样将三维实体转换 三视图如何将三维实体转换为三视图教程
