用AutoCAD2013中文版绘图时,经常需要指定点的位置,如指定直线的端点、指定圆和圆弧的圆心等。这次CAD教程就是介绍如何在AutoCAD2013中文版使用指定点的位置。

AutoCAD2013中文版
一、指定点的方法
绘图时,当AutoCAD2013中文版提示用户指定点的位置时,通常可以用以下方式确定点。
1.用鼠标在屏幕上直接拾取点
具体过程为:移动鼠标,使光标移动到对应的位置(一般在状态栏上会动态显示出光标的当前坐标),然后单击鼠标左键。
2.利用对象捕捉方式捕捉特殊点
利用AutoCAD2013中文版提供的对象捕捉功能,可以准确地捕捉到一些特殊点,如圆心、切点、中点、垂足点等。
3.给定距离确定点
当AutoCAD2013中文版给出提示,要求用户指定某些点的位置时(如指定直线的另一端点),拖曳光标,使AutoCAD2013中文版从已有点动态引出的指引线(又称为橡皮筋线)指向要确定的点的方向,然后输入沿该方向相对于前一点的距离值,按Enter回车键键或空格键,即可确定出对应的点。
4.通过键盘输入点的坐标
用户可以直接通过键盘输入点的坐标,且输入时可以采用绝对坐标或相对坐标,而且在每种坐标方式中,又有直角坐标、极坐标、球坐标和柱坐标之分。
二、通过坐标确定点的方式
【1】绝对坐标
点的绝对坐标是指相对于当前坐标系原点的坐标,有直角坐标、极坐标、球坐标和柱坐标4种形式。
1.直角坐标
直角坐标用点的X、Y、Z坐标值表示该点,且各坐标值之间用逗号隔开。例如:136,148,316可表示一个点的直角坐标。
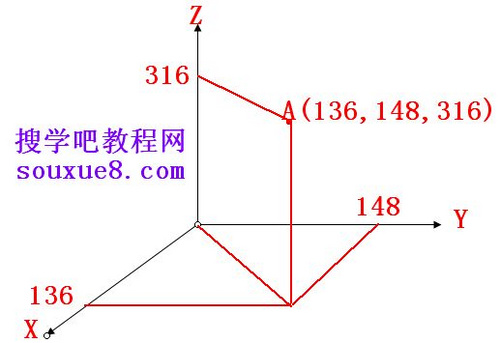
图01
2.极坐标
极坐标用于表示二维点,其表示方法为:距离<角度。其中,AutoCAD2013距离表示该点与坐标系原点之间的距离;角度表示坐标系原点与该点的连线相对于X轴正方向的夹角。例如:185<39可表示一个点的极坐标,各参数的含义如图所示的点B所示。
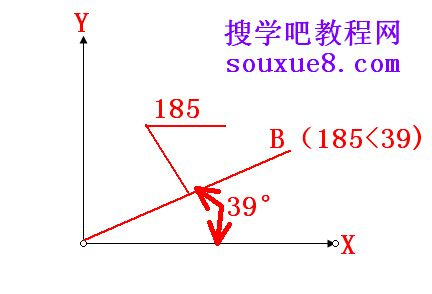
图02
3.球坐标
球坐标用3个参数表示一个空间点:点与坐标系原点的距离L,坐标系原点与空间点的连线在XY面上的投影与X轴正方向的夹角(简称在XY面内与X轴的夹角)A,以及坐标系原点与空间点的连线相对于XY面的夹角(简称与XY面的夹角)β(Beta大写Β,小写β),各参数之间用符号<隔开,即L
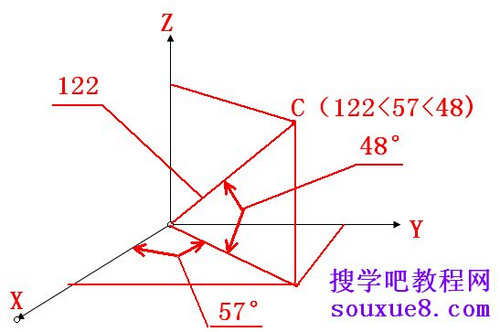
图03
4.柱坐标
AutoCAD2013柱坐标也是通过3个参数描述一点:该点在XY面上的投影与当前坐标系原点的距离p,坐标系原点与该点的连线在XY面上的投影相对于X轴正方向的夹角A,以及该点的Z坐标值Z。距离与角度之间要用符号<隔开,而角度与Z之间要用逗号隔开,即p
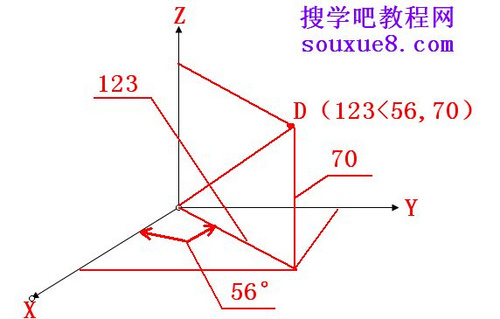
图04
【2】相对坐标
AutoCAD2013相对坐标是指相对于前一坐标点的坐标。相对坐标也有直角坐标、极坐标、球坐标和柱坐标4种形式,其输入格式与绝对坐标相似,但要在输入的坐标前加上前缀@。例如:已知当前点的直角坐标为(200,100),如果在指定点的提示后输入:
@-80,125
则相当于新确定的点的绝对坐标为(120,25)。在后边的教程中将详细讲解相对坐标和相对极坐标的使用方法。
【AutoCAD指定点使用方法】相关文章:
