AutoCAD拉长命令工具
摘要:选择拉长工具,系统提示:选择对象或增量/百分数/全部/动态例如先在下图选择对象:点选它,当选择了对象之后,系统提示:“当前对象的...
选择拉长工具,系统提示:选择对象或增量/百分数/全部/动态
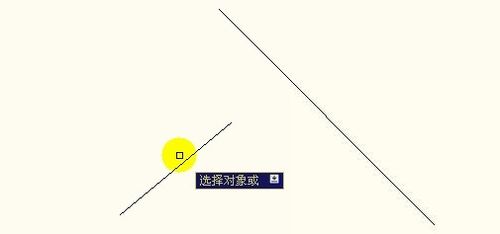

例如先在下图选择对象:点选它,

当选择了对象之后,系统提示:“当前对象的长度为:38.6150
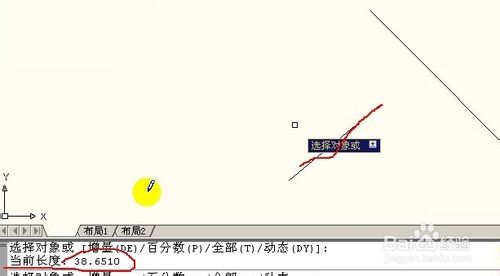
如果需要在此基础上加多10毫米,可选择旁边的增量。
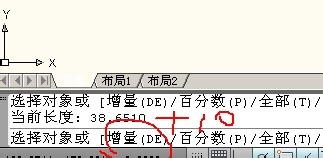
输入“de”空格,输入增量的长度为10,空格,
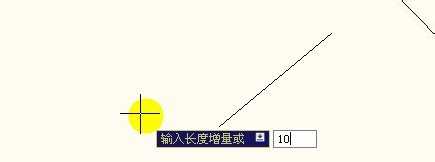
选择要修改的对象,
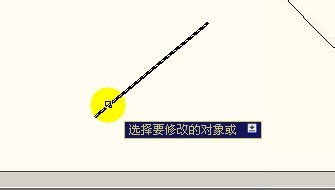
点选后,空格。
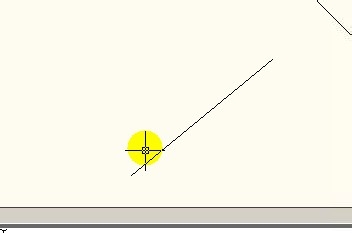
再测量一下,该线段的长度。使用拉长命令,点选对象:提示:“当前长度:48.6510”
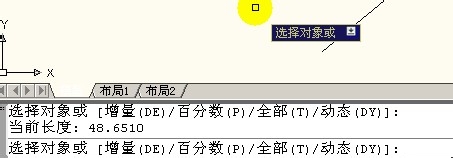
例如把现在48.6510,只需要50%的长度。则可以输入“P”命令(百分数命令),
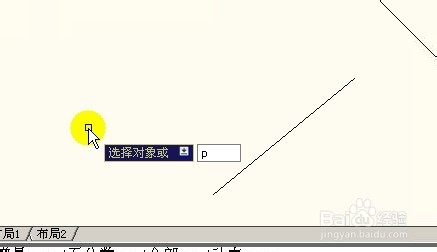
空格后,提示:“输入长度百分数”输入“50”,
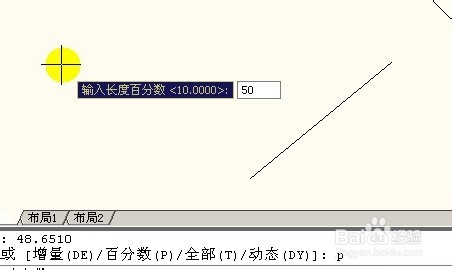
按空格,选择对象,
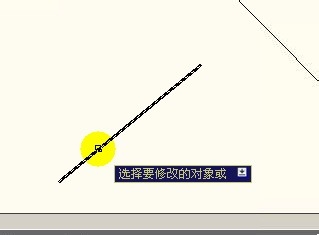
它就缩短了一半。
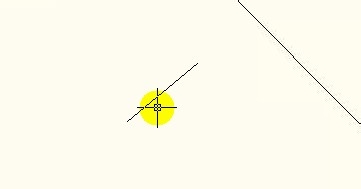
查看一下它的长度,只有24.4355

全部的指的是:手动指定长度。
选择拉长工具,输入t,空格,提示指定总长度
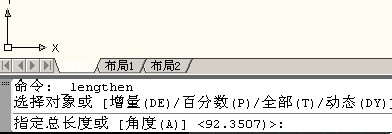
手动输入长度,输入“100”,
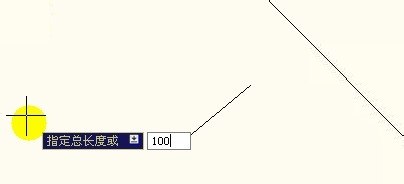
空格后,点选,它就有100的长度。
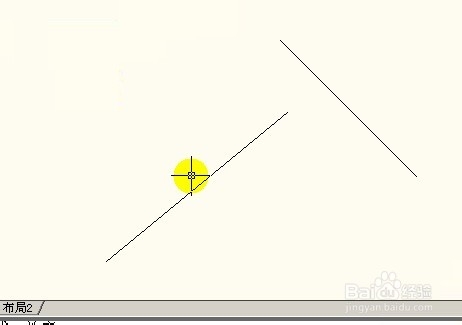
可以使用测量的工具,去量一下。
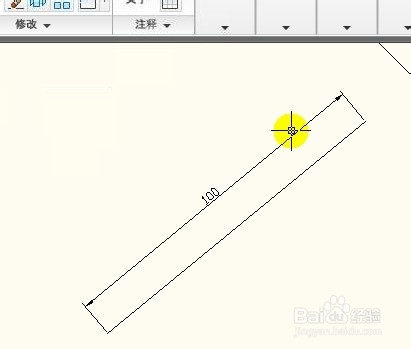
当需要第二条线,与第一条线相同长度时。
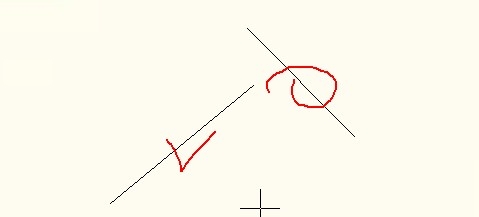
可以这样操作:吸取第一点,
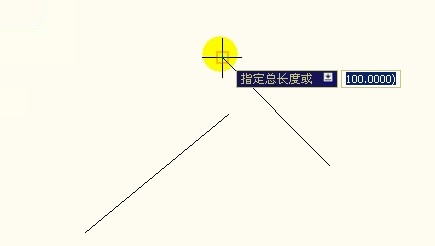
吸取第二点,
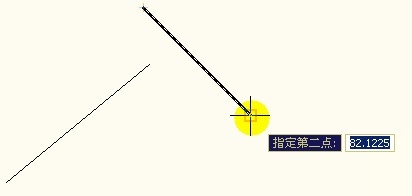
再选择要修改的对象,第一条线。

这样,就可以把这两条线做成一样的。
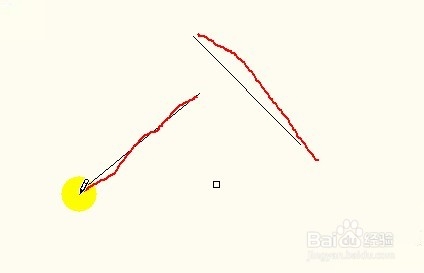
最后一个动态命令“dy”,是最灵活的。
输入“dy”,空格,选择要修改的对象,
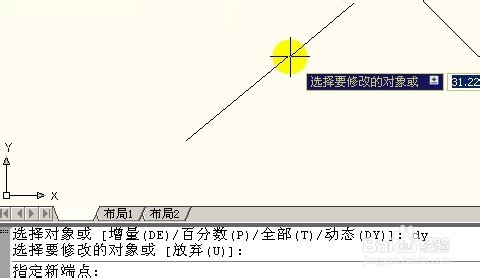
例如要延伸到另一条线那里,
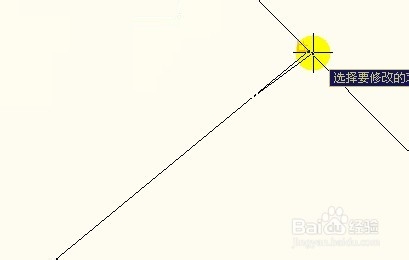
就可以在另一端点一下,即可。
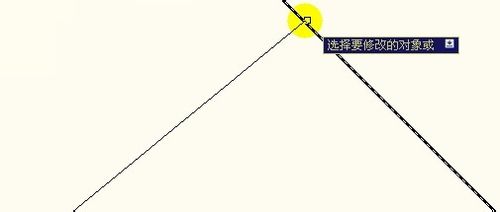
动态的,可以随意改动两个端点的长度。
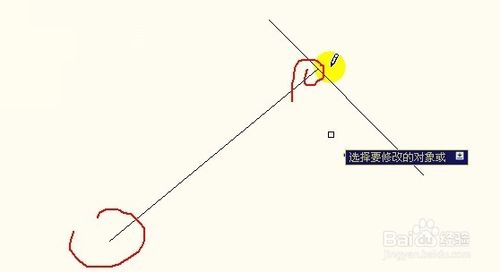
【AutoCAD拉长命令工具】相关文章:
上一篇:
CAD效果图螺丝刀
下一篇:
AUTOCAD常用系统变量设置技巧
