阴影字是最简单也是最常用的文字特效之一。阴影字具有明显的立体效果,在许多设计场合都需要用到它。这里将介绍如何使用Photoshop5.5来制作两种阴影字,一种是投影阴影字,另一种是透视阴影字。
一.投影阴影字

photoshop教程
1. 新建一个大小为12cm×6cm的RGB文件,背景为白色。
2. 选择Filter菜单的Texture项,执行Texturize滤镜。在Texturizer对话框中设置Texture:Sandstone,Scaling:100%,Reliefe:8。
3.选择文本工具在新图像中输入“阴影字”三个字,字体为楷体,大小为110 points。然后将文本层转化为普通层。
4.在Layers面板中将“阴影字”层拖曳到“Create New Layer”按钮上,复制该层,并给复制层命名为“阴影层”。
5.关闭“阴影字”层,选择Filter菜单的Blur项,执行Gaussian滤镜。对阴影层进行高斯模糊,设置Radius为5pixels。
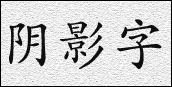
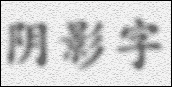
6.点开“阴影字”层,并将阴影层拖至“阴影字”层下方。
7.使用移动工具将阴影移动到适当的位置,使之与上方的文字层错开一点距离。
8.将各层进行合并,完成投影阴影字的制作。
二.透视阴影字

1.接上面第6步,选择Edit菜单的Transform项,执行Distort命令,对阴影层进行扭曲变形。
2.分别拖动变形框上方的两个小方块,将阴影层调整到适当的位置。然后按回车键确认变形。
3.合并图层,完成透视阴影的制作。
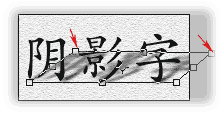
小结:阴影字的制作主要用到了图层的基本功能。先是复制图层作为阴影层,然后对该层进行模糊,最后适当调整图层的位置关系即可实现阴影字的制作。
【PS如何制作阴影字教程】相关文章:
