Photoshop如何制作飘逸的烟雾
摘要:烟雾看上去简单,其实包含了很多细小的烟雾。制作的时候可以先把烟雾分解一下,然后由底部开始慢慢制作,复杂的区域可以多分几个图层。最终效果1、首...
烟雾看上去简单,其实包含了很多细小的烟雾。制作的时候可以先把烟雾分解一下,然后由底部开始慢慢制作,复杂的区域可以多分几个图层。
最终效果

<点小图查看大图>
1、首先我们来制作烟雾的右侧部分,需要完成的效果如下图。
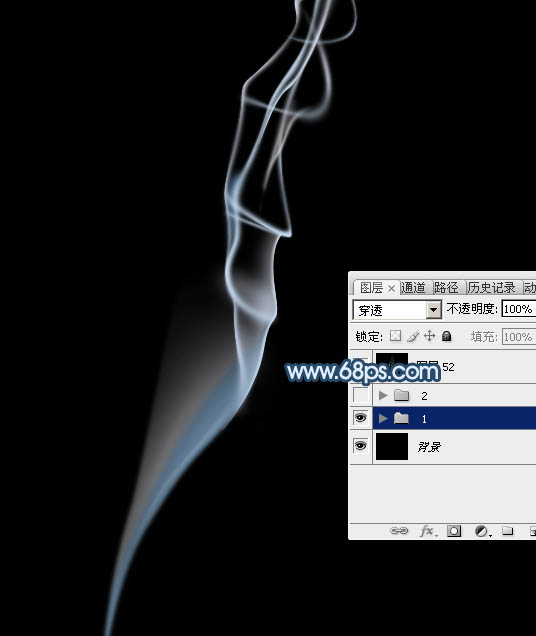
<图1>
2、新建一个宽1200 * 高1000像素,分辨率为72的画布,背景填充黑色。新建一个组,在组里新建一个图层,先用钢笔勾出下图所示的选区,羽化2个像素后填充暗蓝色:#6E8DA9,如下图。

<图2>
3、给当前图层添加图层蒙版,如下图。
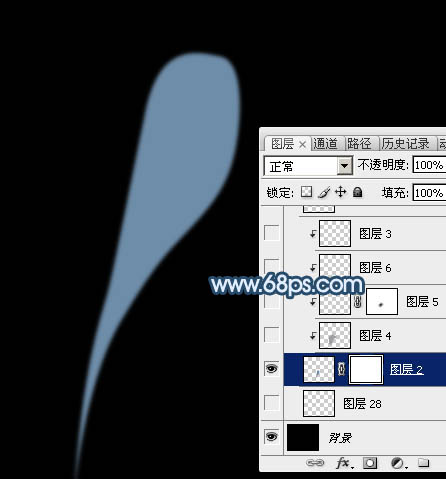
<图3>
4、在蒙版状态,用钢笔勾出下图所示的选区,羽化15个像素后把选区部分填充黑色,如下图。
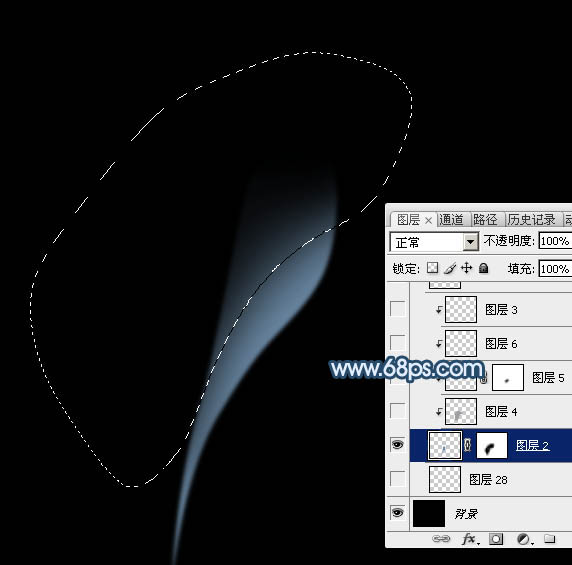
<图4>
5、新建一个图层,按Ctrl + Alt + G 创建剪切蒙版,用钢笔勾出下图所示的选区,羽化3个像素后填充蓝灰色:#A09FA4,如下图。

<图5>
【Photoshop如何制作飘逸的烟雾】相关文章:
★ Photoshop为什么屏幕显示和打印出来的效果相差很大
上一篇:
Photoshop设计漂亮的网页页脚模板
下一篇:
PS制作一个扁平化胖次图标效果图
