photoshop利用路径及图层样式制作出逼真精致的放大镜
摘要:最终效果1、新建文档600x700像素,背景白色,我们先绘制镜面,新建图层,画一个黑色正圆。2、添加图层样式。3、把图层不透明度改为35%,...
最终效果

1、新建文档600x700像素,背景白色,我们先绘制镜面,新建图层,画一个黑色正圆。
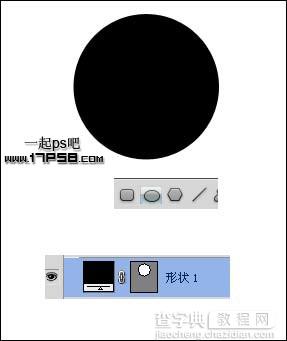
2、添加图层样式。

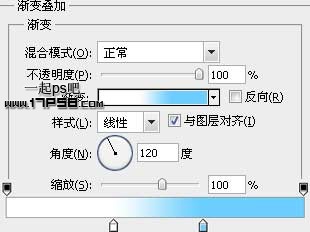
3、把图层不透明度改为35%,效果如下。
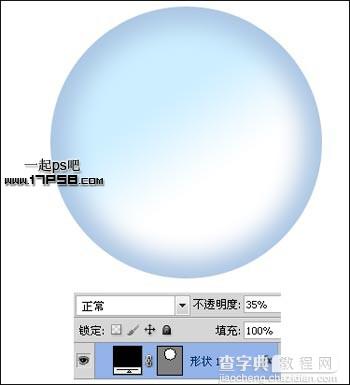
4、新建图层用钢笔画下图路径,颜色白色,图层不透明度改为80%,作为高光。

5、再新建一层,减法模式画一个黑色圆环。

6、新建图层,减法模式画出月牙形状。
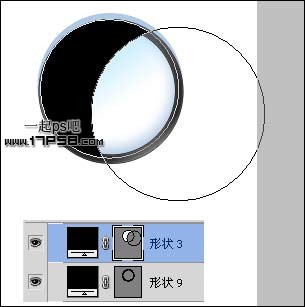
7、添加图层样式。
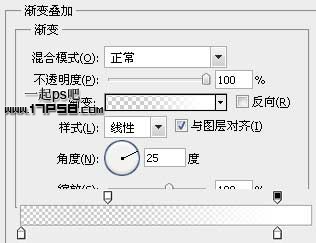
8、填充归零,不透明度改为75%,效果如下,这是另一个高光。

9、新建图层减法模式画一个圆环,为了让童鞋们看清楚位置,我选择红色。
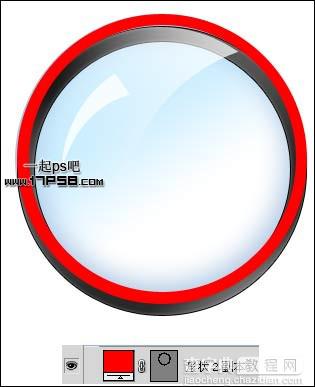
10、添加图层样式。
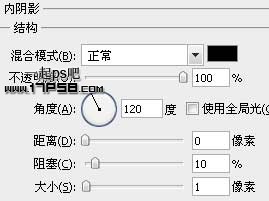
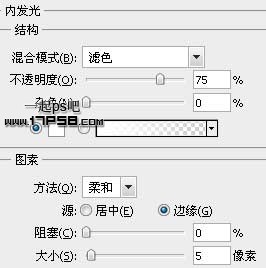
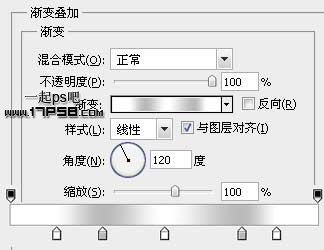
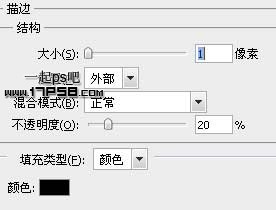

11、镜面我们做完了,下面制作镜柄。新建图层画一个半径5像素的圆角矩形。

12、添加图层样式。
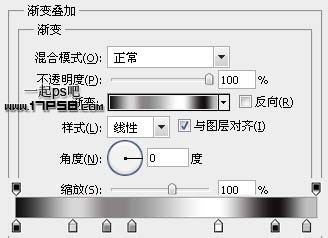

13、新建图层画一半径10像素的圆角矩形。

14、Ctrl+T把底端拉大些。

15、添加图层样式。

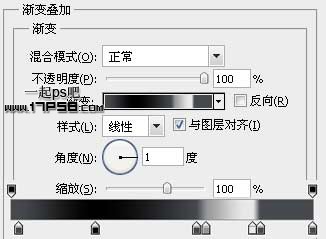

16、新建图层画一红色圆角矩形。

17、添加图层样式。
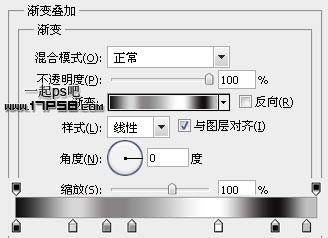

18、新建图层减法模式画下图所示红色形状。

19、图层样式就是渐变叠加,和以前步骤基本都一样,不截图了,类似下图效果。

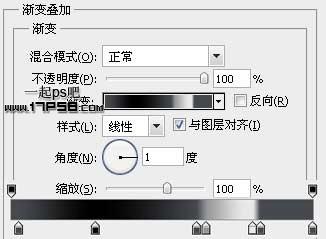
20、剩下的就是新建图层画一圆角矩形,添加渐变叠加样式,然后复制一层,填充归零,往下挪一段距离。

再添加一些阴影,完成最终效果。

【photoshop利用路径及图层样式制作出逼真精致的放大镜】相关文章:
