Photoshop制作漂亮的透明水母教程
摘要:水母的制作有点类似水泡的制作。重点是把水母的高光部分渲染出来,尤其是边缘的一些高光。可以用涂抹工具直接涂抹,也可以用选区来控制。最终效果1、...
水母的制作有点类似水泡的制作。重点是把水母的高光部分渲染出来,尤其是边缘的一些高光。可以用涂抹工具直接涂抹,也可以用选区来控制。
最终效果

1、制作水母的重点是主体部分的制作,需要完成的效果如下图。

<图1>
2、新建一个800 * 800像素的画布,选择渐变工具,颜色设置如图2,由左至右拉出图3所示的线性渐变作为背景色。

<图2>

<图3>
3、新建一个组,用钢笔勾出水母的主体轮廓,转为选区,然后给组添加图层蒙版,图层及效果如下图。
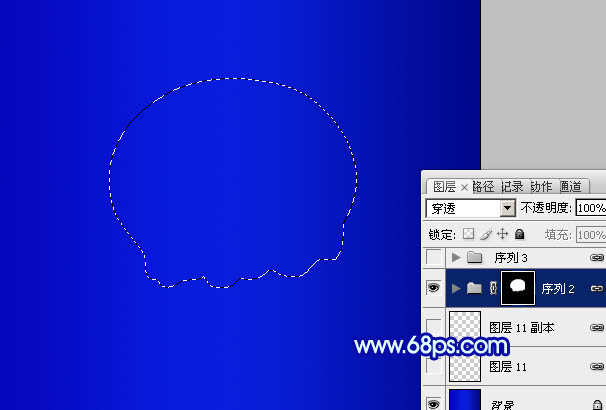
<图4>
4、在组里新建一个图层,填充青蓝色:#86EBFD,不透明度改为:34%,效果如图5。底部用1像素的橡皮工具稍微擦点锯齿边缘出来,局部放大图如图6。

<图5>

<图6>
5、新建一个图层,填充青蓝色:#86EBFD,不透明度改为:50%,按住Alt键添加图层蒙版,用白色画笔把底部需要加亮的部分擦出来,如图8。

<图7>
【Photoshop制作漂亮的透明水母教程】相关文章:
