樱桃的构造不是很复杂,不过高光及暗部区域还是比较难画的,每一部分都需要用钢笔或图形工具画出来,然后用蒙版来控制大小,绘制的时候要有耐心和细心。
最终效果

1、建立一个 720×1050像素的文档,然后新建一个空白图层,用圆角形状工具画一个圆出来。
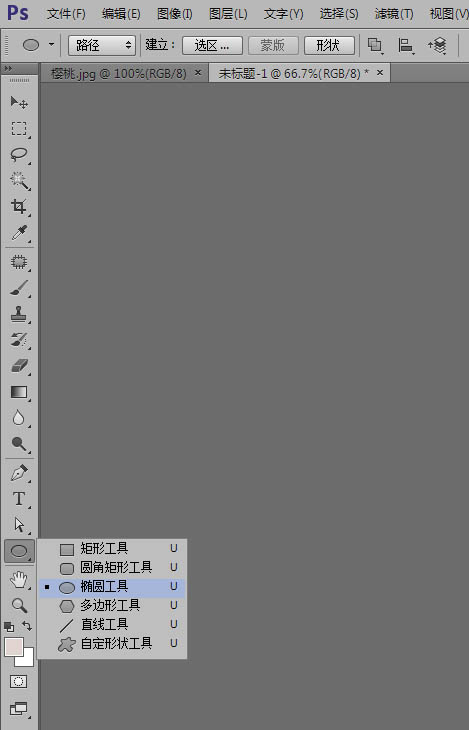
2、画好之后按Ctrl+T 自由变换,右键变形。把圆形调整一下形状,让它接近实物形状自然一些。
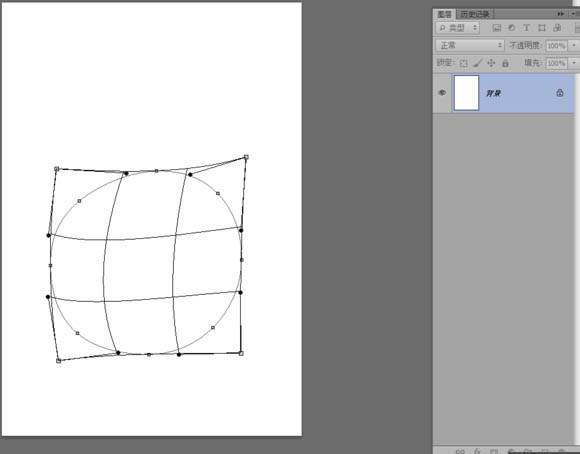
3、把形状路径右键转为选区羽化0.5像素,填充颜色#b30101,这一层我们主要是用来当作底色的,一般不用它来修改什么。
真正要做的是,在其它图层上操作。所以我们Ctrl+J复制层出来,然后右键复制的图层---图层样式----渐变叠加----渐变颜色为#910808,#ff7775。
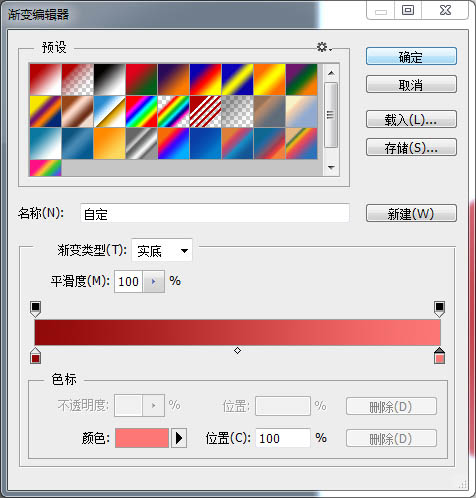
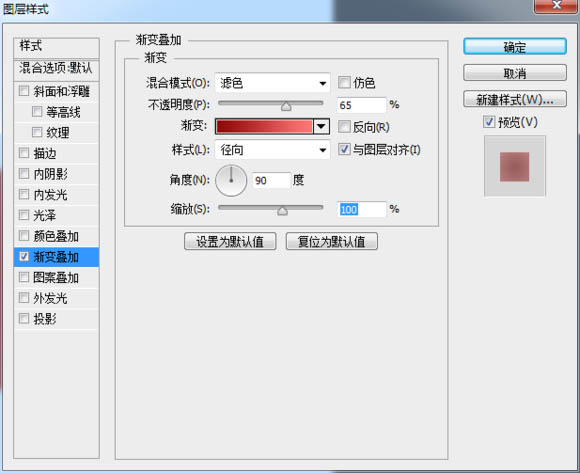
4、新建一个图层,用钢笔描出樱桃切口形状的路径,然后转为选区,羽化0.5像素,填充颜色为#AA1A1A。
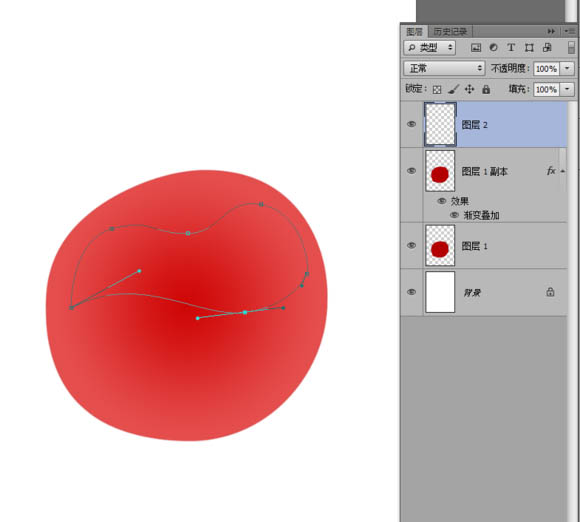
5、然后添加图层蒙板,命名为切口,用柔边画笔不透明30%,擦出这个效果。
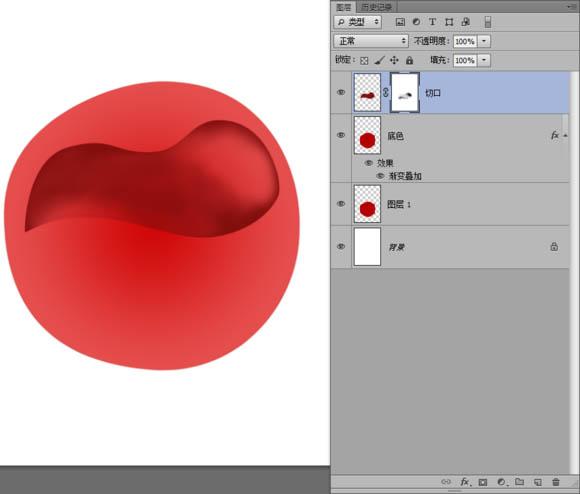
6、新建一个图层,命名窝窝,用钢笔画出这个形状的路径,转为选区羽化0.5像素,填充#AA1A1A。
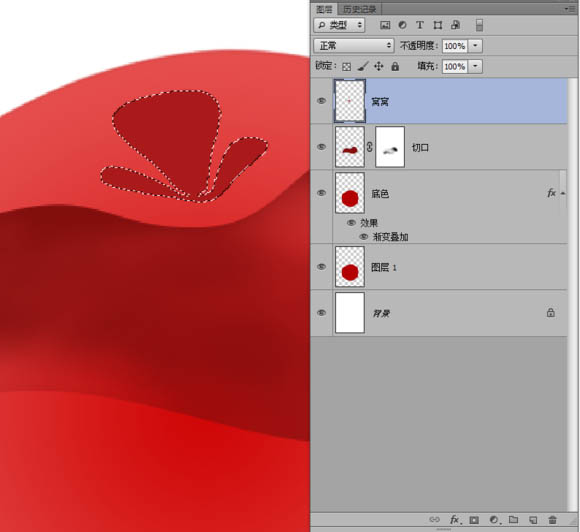
7、再新建一个图层,用画笔点两个点,一个柔的一个硬的。
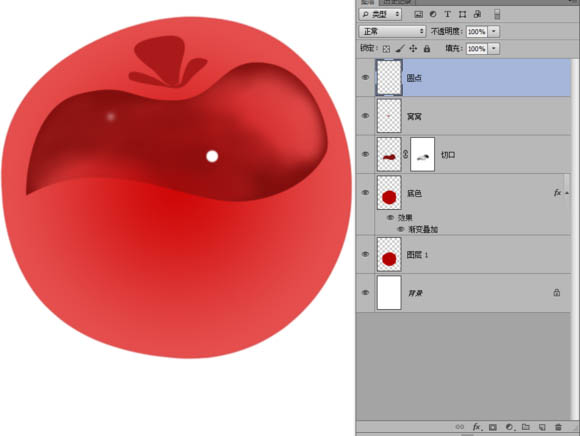
8、新建一个图层命名色泽,按Ctrl 点击图层1 载入樱桃的选区,然后用渐变工具,画一个径向渐变,颜色为
#B30001 、#F41C1D 、#FC716E;图层效果为【线性加深】,添加蒙板,把边缘擦一擦。
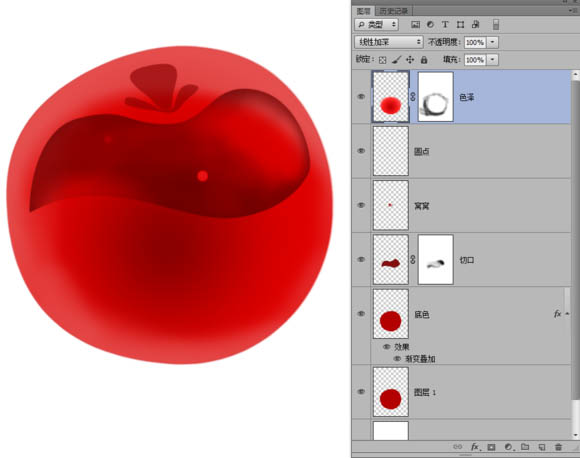
9、新建一个图层命名 提亮色泽,按Ctrl 点击图层1 载入樱桃的选区,然后用渐变工具,画一个径向渐变,颜色为#B30001(不透明度10%) 、#FC0101(不透明度80%)、#FC0101(不透明度100%)。
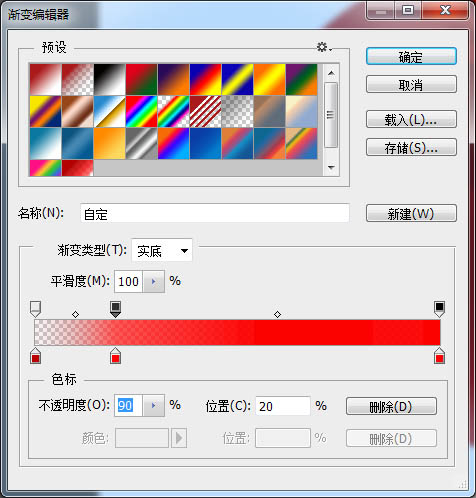
10、图层效果为【叠加】,添加蒙板,把它擦除这样的效果。
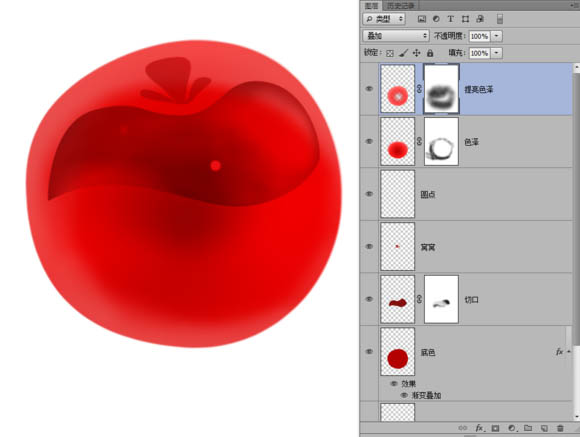
11、然后新建一个图层,命名为右下角高光,用钢笔勾出月牙形状填充白色,图层效果为【叠加】。
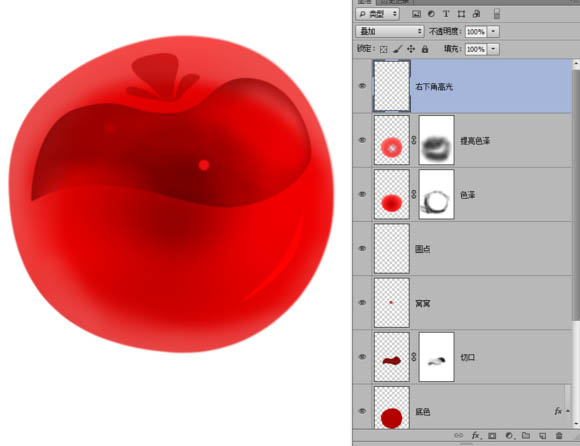
12、新建一个图层,命名左高光。用矩形工具画一个长条,填充白色。用变形工具,调整姿势。
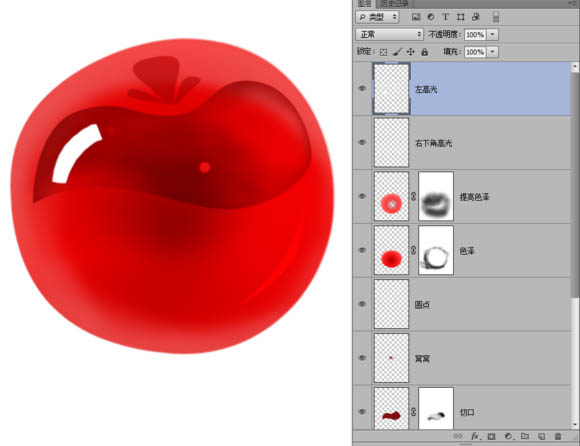
13、新建一个图层,用同样的方法,画出左下角高光,不透明度为15%。
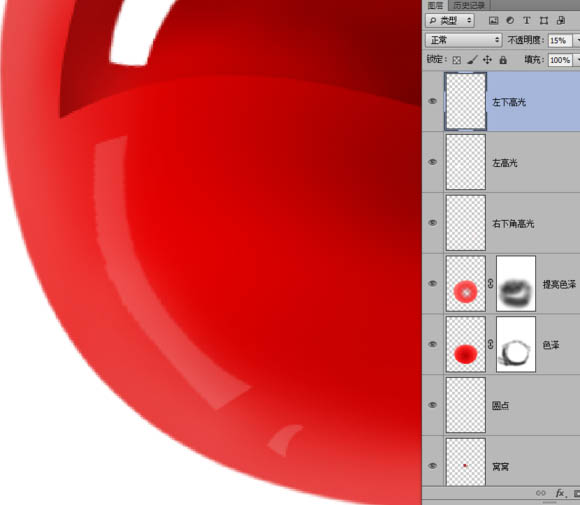
【Photoshop制作剔透的红色玻璃樱桃】相关文章:
