在Photoshop中花时间去简化工作流程看起来似乎是一个矛盾,空闲的时间对于大多数设计师来说是一种奢侈品。然而,我们真正的敌人常常是我们自己 — 因为我们早已习惯于以默认的设置做一些任务,即使它不是最有效的。
本教程的目的是让软件帮助你做大部分任务,减少你做每个任务的平均时间。Adobe软件已被普遍认为是烦琐但又非常必要的工具,但它同时给了我们一些很好的节省时间的工具。
1.快捷键
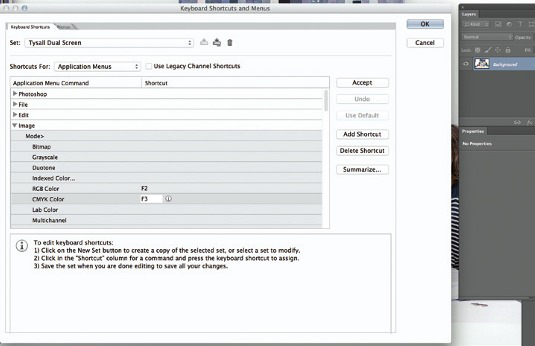
你可以在编辑菜单下找到“键盘快捷键”选项,不过我们一般习惯于按Ctrl+Shift+Alt+K调出快捷键菜单。从“应用程序菜单”命令里找到“图像”选项,点击下拉三角按钮,找到“CMYK”选项并给它设置一个快捷键。
2.规范你的默认设置
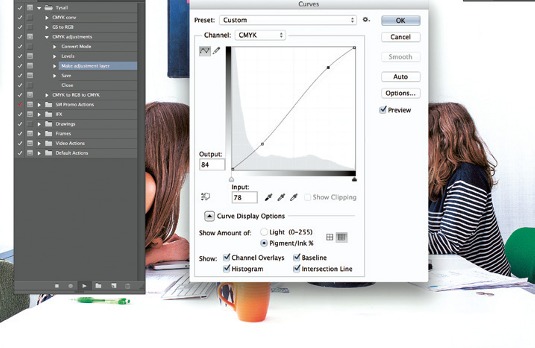
对于RGB与CMYK之间的转换,你可以设置一系列的调整动作来包含你想要的所有转换。第一步是改变CMYK模式,在曲线黑场和白场上分别创建一个控制点,并对其进行微调,从而改变图像的色调值。
3.曲线设置
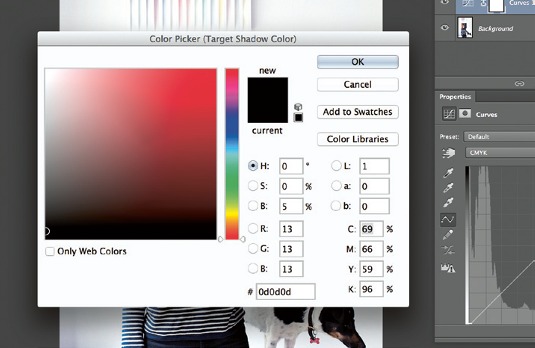
在批处理中添加曲线操作 — 即使你不是每次都用到它。在设置动作之前,改变曲线的默认设置:打开一个图像并创建曲线调整图层,双击黑场取样工具,在拾色器中设置B为5%。
4.继续曲线设置
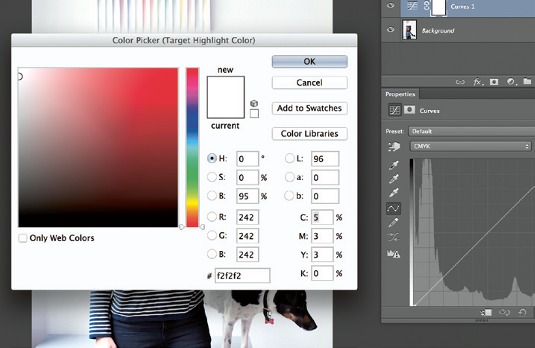
重复上步过程,双击白场取样工具,在拾色器中设置B为95%-100%之间的一个值。单击确定后将弹出一个对话框询问你是否要将目标颜色储存为默认值,单击是。当你使用黑场、灰场、白场取样工具时,这些设置将帮助你做出更详细的调整。
5.智能滤镜
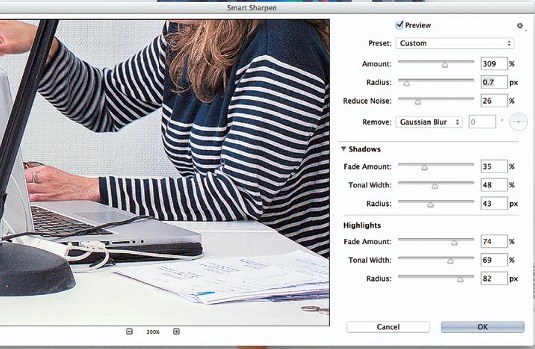
对于不太清晰的图像打印出来是很难看的,解决这个问题的一个重要方法是在Photoshop中对其进行锐化 。使用“智能锐化”滤镜,改变其锐化“数量”值,数量值越大,图像分辨率越高,边缘像素的对比度就越大。
6.使用快速选择工具建立图层蒙版

我们通常会通过建立选区的方法来对部分图像进行有针对性的操作,结合Wacom数位板,使用快速选择工具能为我们节省宝贵的时间。另外“调整边缘”选项可以将选区以图层蒙版的形式输出,你可以直接对其调整。
7.快速选择工具
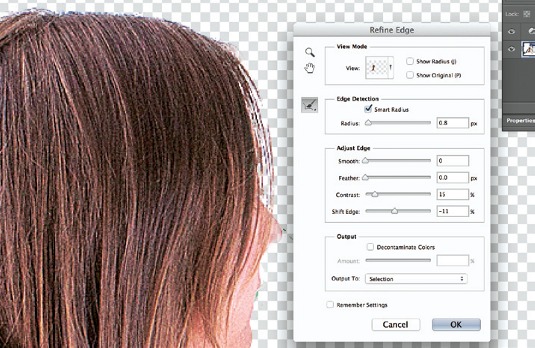
单击快捷键W找到快速选择工具,在你的目标区域单击并拖动以建立选区,在拖动时按住Alt键可以减去选区中不需要的部分,单击“调整边缘”,按F键可以循环切换视图。单击“边缘检测”下的“智能半径”选项,并在选区边缘涂抹使选区更加精细。
8.画笔描边
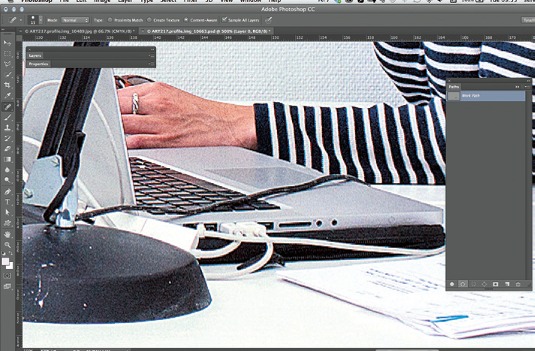
这是一个技巧,可以在CMYK图像中克隆出一些像素,沿着目标图像建立一个开放式路径,选择污点修复画笔工具,设置好笔刷大小,然后在路径面板单击“用画笔描边路径”图标。
9.智能图层
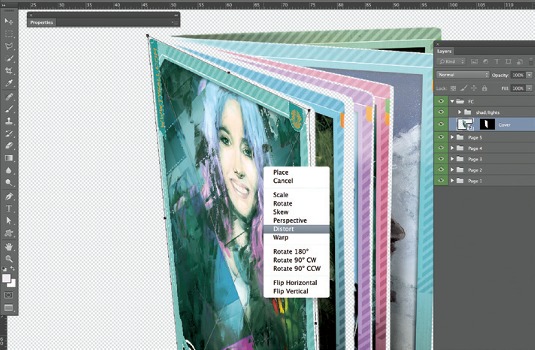
如果你要在多个源图像中进行相同操作,那么你可以试着将普通图层转换为智能图层。按住Ctrl选择所有图层,单击鼠标右键将图层转换为智能对象,拖动智能图层到你的图像文件中,然后添加一个图层蒙版。
【Photoshop CC中节约时间的9个小技巧】相关文章:
★ Photoshop 6.0里的图层效果怎样如模板一样去除但可运用
