photoshop制作金属画框教程
摘要:最终效果图1、打开一幅纹理图片,单击菜单栏中“图像”“模式”“RGB颜色&rdq...
最终效果图

1、打开一幅纹理图片,单击菜单栏中“图像”“模式”“RGB颜色”命令,将索引图转换为真色彩图像,如图01所示。

图01
2、新建图层1,单击工具栏中的“渐变工具”,打开“渐变编辑器”对话框,设置过渡色如图02所示,由上至下填充渐变色,效果如图03所示。

图02
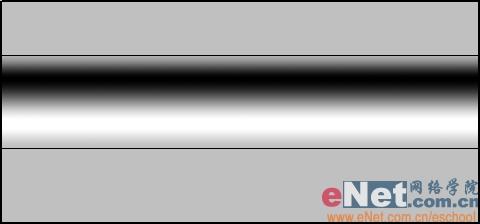
图03
3、按Ctrl+U键,打开“色相/饱和度”对话框,勾选着色,色相117,饱和度35,明度-15,以产生青铜器的绿色调,如图04所示。
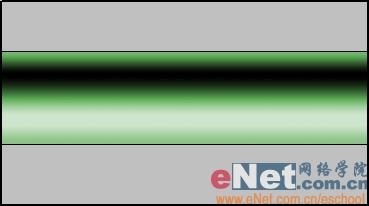
图04
4、选中“背景”图层,按Ctrl+A键将纹理全部选中并按Ctrl+C键复制,单击通道面板,新建一个Alphal通道,按Ctrl+V键,将复制的纹理粘贴到该通道中。
5、选择菜单栏中的“滤镜”“模糊”“高斯模糊”命令,设置半径为4.1,效果如图05所示。

图05
6、选择菜单栏中的“图像”“调整”“亮度对比度”命令,设置亮度为22,对比度为44,效果如图06所示。

图06
7、在“通道”面板将Alphal通道拖动到“将通道作为选区载入”,建立一个纹理选区,在图层面板选择图层1,效果如图07所示。

图07
【photoshop制作金属画框教程】相关文章:
★ Photoshop用直线工具画直线后怎样设置直线由淡到浓的渐变
下一篇:
解析PS外发光和内发光命令
