
1.准备背景; 首先。新建画布。大小自定。不过因为是海报的关系。最好不要太小。我做的是2000×1200px。
下面找到一个城市的全景图做素材。

城市全景图
主要是提取这个画面中的建筑物做背景。烘托一种时尚的气氛。把这张素材拖到我们的画布图层上方。用CTRL+T拉伸至与画布大小一致。执行图像>调整>阈值。阈值设置到150左右或者更大。直到画面下方的建筑物黑白分明。清晰适中。再用白色画笔把画面上方的黑色全部涂抹干净。于是我们就得到了下面的样子。

接下来我们执行图像>调整>反相。
下面做建筑物倒影。用矩形选框工具选出画面下部建筑物部分。复制。将其垂直翻转。并放置到如图位置。

复制倒影这一层。执行滤镜>扭曲>玻璃
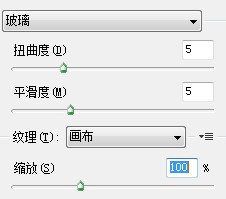
photoshop玻璃设置
再将这一层执行滤镜>模糊>动感模糊 角度90 距离40px
将这一层加图层蒙版 选择渐变工具 设置如下

渐变工具设置
选中图层蒙版。在蒙版上拉渐变。从画面底部边缘开始。拖拽到画面下方1/4处。这样我们的第一步就完成了。
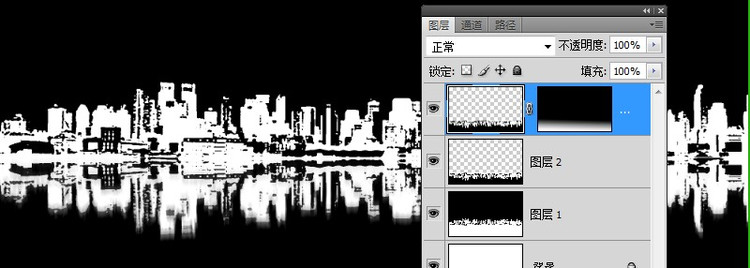
photoshop渐变设置
2.为背景添加纹理
这里告诉过大家一个绝好的免费下载素材的地方—免费素材,找到这样一个素材并不困难。

纸张背景素材
好。下面把这个纹理素材拖拽到图层面板最上方。50%填充。为纹理素材这一层添加一个色相饱和度调节层。设置和其效果如下。
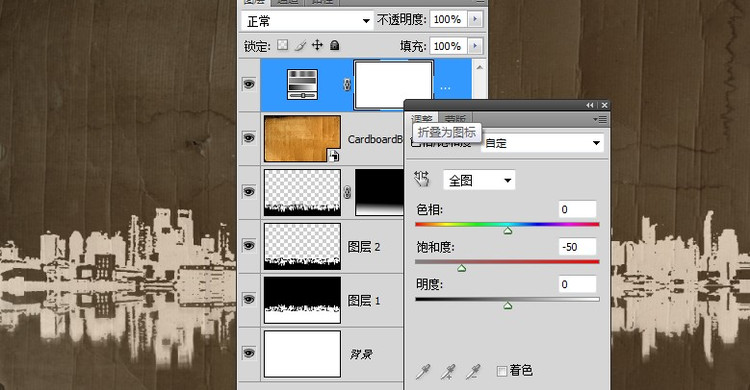
photoshop制作绚丽街舞海报
这一步先到这。继续进行。
3.加入舞者。
我们还是要找个舞者素材。我喜欢轮廓清晰动作夸张的。

舞者素材
先要把这个图的背景去掉。然后放到我们正在进行的作品中。注意。这里我托过去的仅仅是一个人物。她是没有背景的。这个图层上其他部分是透明的。这一点在接下来的操作中显得相当重要。
放上去就好。位置和大小随后还要调整。

舞者素材
复制舞者图层。在上面那一层。执行阈值效果。如果你的人物明暗适中。数值设置128就好。接着执行滤镜>杂色>中间值。把人物黑白边缘调光滑一些。设置这一层混合模式为正片叠底。

下面执行图层>创建剪切蒙版。也可以CTRL+ALT+G。为这一层创建剪切蒙版。
接着在图层面板最上方新建一个图层。CTRL+ALT+G。同样为这一层创建剪切蒙版。设置这一层混合模式为颜色。打开色板面板。在色板面板右上角的下拉菜单中选择 PANTONE color bridge CMYK EC颜色。这里我有个建议。不要选择追加色板。最好是替换当前色板。这样的话。你会在PANTONE color bridge CMYK EC色板最前面看见CMY三原色。如图。他们在色板里的顺序是。黄。品红。青。
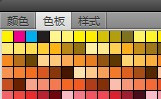
photoshop色板
选择画笔工具。笔头大小设置到800左后。硬度0 依次使用三原色在当前图层的人物区域位置涂抹(注意。是在当前新建的这一层的人物区域。而不是在人物所在图层。)这样就给人物上上了漂亮的颜色。
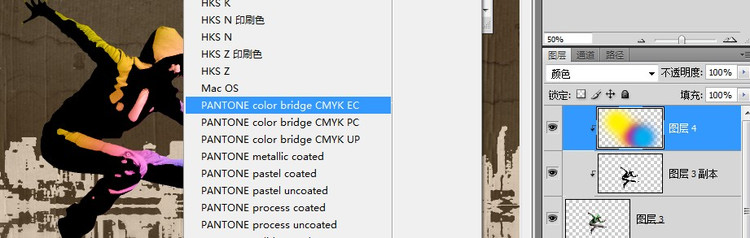
舞者参数设置
【photoshop制作炫丽时尚的街舞海报】相关文章:
