Photoshop制作张力十足的流体美女海报
摘要:流体效果比较常用,如下面的效果,作者找一副比较动感的人物图片,然后在衣服边缘增加一些流体,再配上一些几何图形及黑白背景,时尚大气,张力十足。...
流体效果比较常用,如下面的效果,作者找一副比较动感的人物图片,然后在衣服边缘增加一些流体,再配上一些几何图形及黑白背景,时尚大气,张力十足。
最终效果

1、打开人物图片,利用矩形选框工具将文件放大到要求大小。


2、打开星空素材,拖到人物图层上面,混合模式改为“柔光”,不透明度改为:40%。
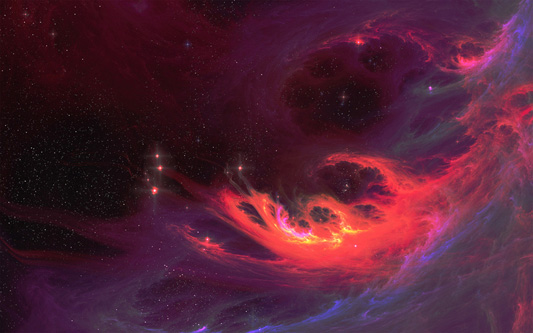
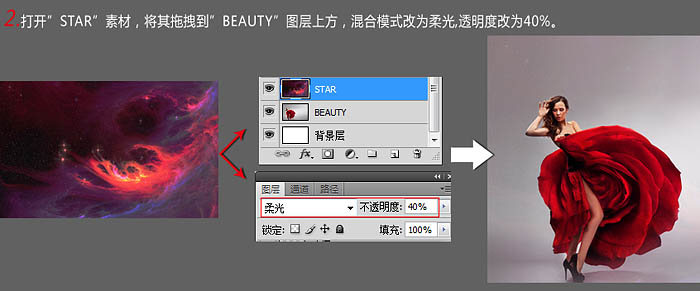
3、打开高光素材,拖到星空图层上面,混合模式改为“滤色”。

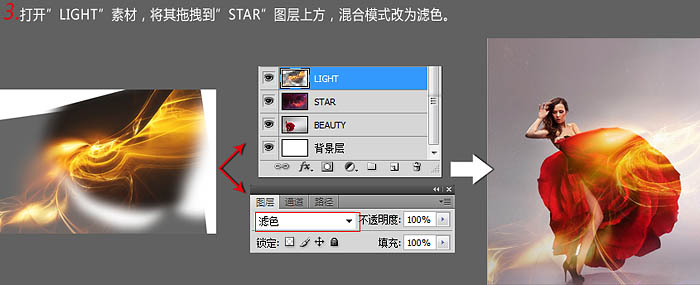
4、打开冰山素材,拖到高光图层上面,混合模式改为“叠加”,用图层蒙版对其进行修整。

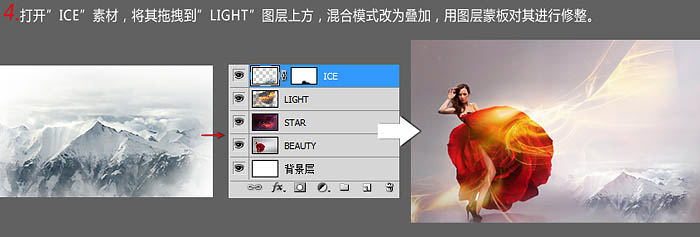
5、新建调整色相/饱和度调整图层,降低饱和度,目的是去色。然后利用魔棒工具将人物抠出来,然后Ctrl + J 拷贝图层,并置于调整图层的上方。
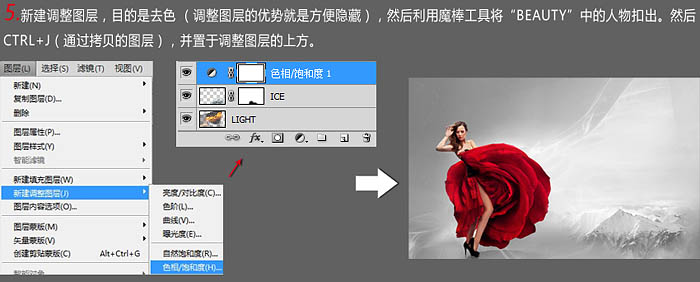
6、打开热气球素材,将其拖到调整图层的上方,然后画出立体三角的修饰图层。

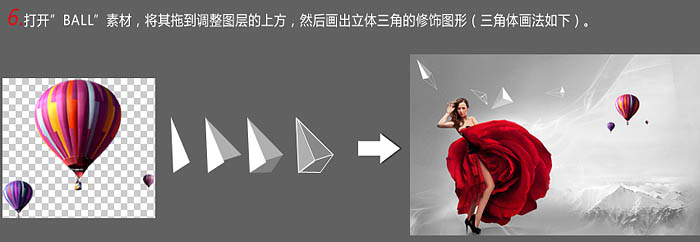
7、将三角体链接线进行修饰,然后复制热气球图层,将其中一个气球进行镜头模糊滤镜命令,并调整颜色。
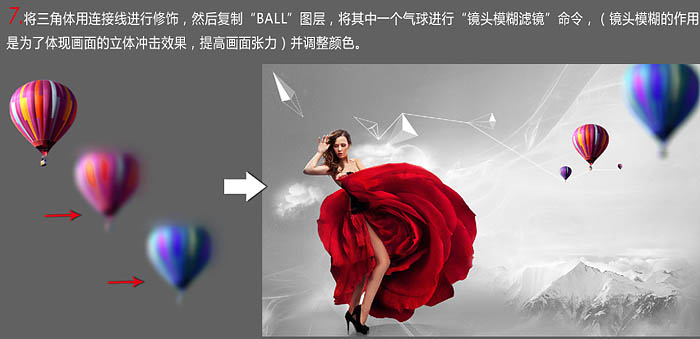
8、打开喷溅素材,对其进行颜色调整,然后将其拖拽到教程文件中,混合模式改为“正片叠底”。按照图中标注的位置对其进行合成,要观察它的动态方向与人物的动态趋势之间的关系。
复制一部分花瓣,放置液体的上方,对其进行剪贴蒙版命名,适当的对流体进行蒙版修饰。
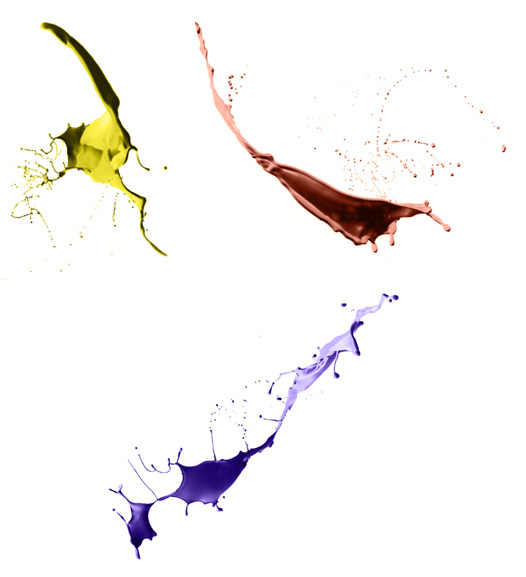
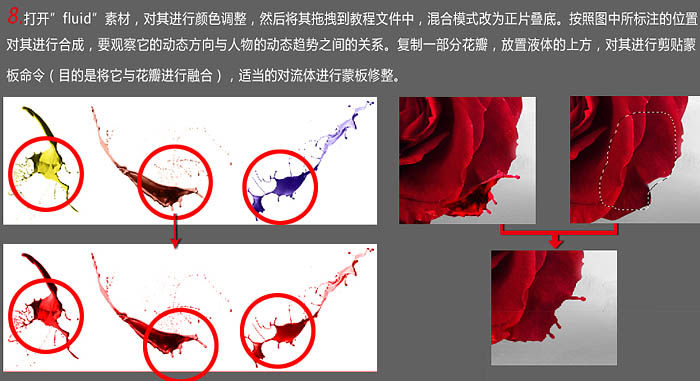
9、利用上面的方法对花瓣进行合成,花瓣与流体的合成部分自己掌握。
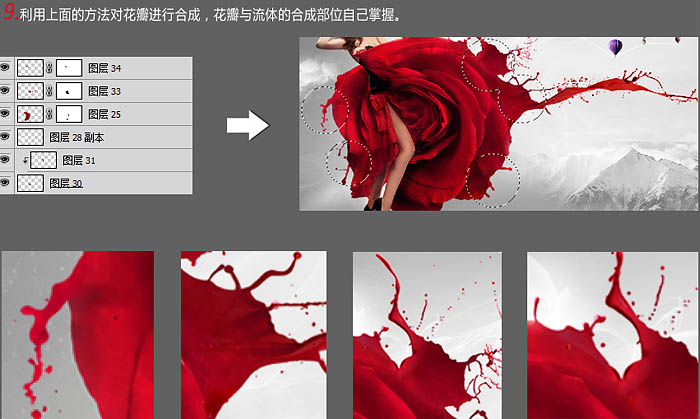
添加适当文字装饰,完成最终效果。

注:更多精彩教程请关注三联photoshop教程栏目,三联PS群:339853166欢迎你的加入
【Photoshop制作张力十足的流体美女海报】相关文章:
上一篇:
Photoshop教你调出人像油画感效
下一篇:
PS简易融图动漫成签《忘》
