PhotoShop 制作双向流光文字GIF动态签名图教程
摘要:流光字以前也有很多教程,做法都差不多,喜欢的同学可以跟着做一下!效果图:好吧第一步先打开自己喜欢的图片适当裁剪第二步,新建一个500*200...
流光字以前也有很多教程,做法都差不多,喜欢的同学可以跟着做一下!
效果图:

好吧 第一步先打开自己喜欢的图片 适当裁剪
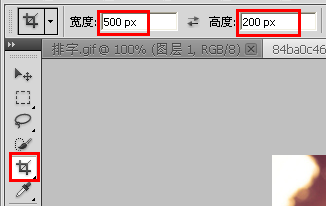
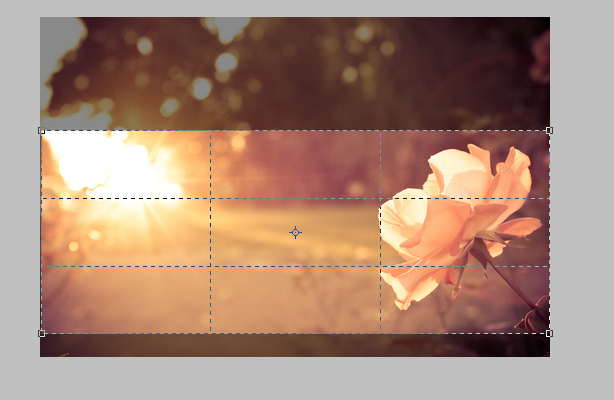
第二步,新建一个500*200的透明画布 把刚刚裁剪好的图按住shift键拖进来
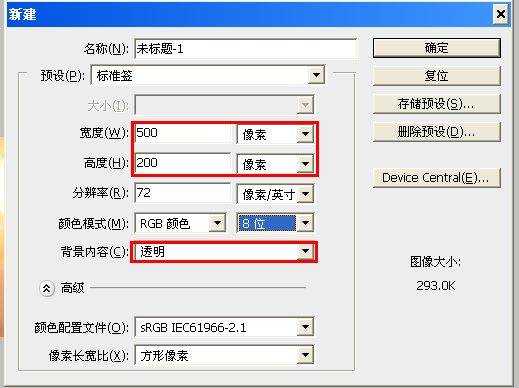
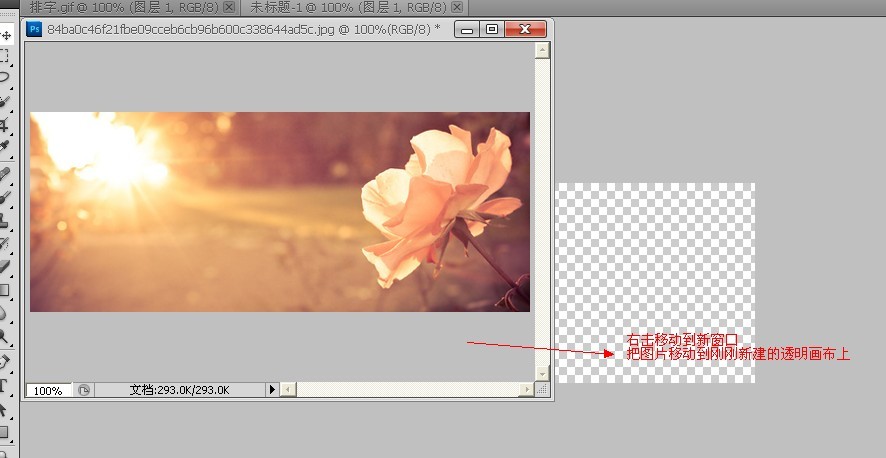
【PhotoShop 制作双向流光文字GIF动态签名图教程】相关文章:
★ photoshop usm锐化原理参数和正确的USM锐化法实例教程
下一篇:
PS光效教程:打造炫丽光效背景
