Photoshop制作小红心图标
摘要:效果图的构成及制作非常简单,只需要画出心形后,用图层样式增加浮雕效果及颜色,再根据喜好增加装饰即可。最终效果1、首先我们来分解这个图标,观察...
效果图的构成及制作非常简单,只需要画出心形后,用图层样式增加浮雕效果及颜色,再根据喜好增加装饰即可。
最终效果
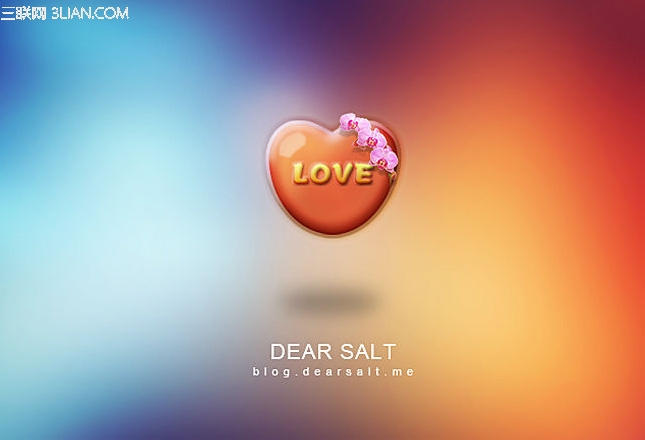
<点小图查看大图>
1、首先我们来分解这个图标,观察其各个组成部分,然后我们分层制作。
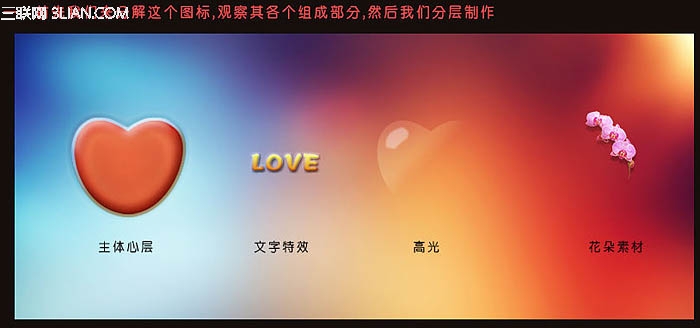
2、接下来我们从最底层做起,首先新建画布,置入模糊背景素材。使用钢笔工具在画布上勾勒出一个心形形状,然后对其添加图层样式。
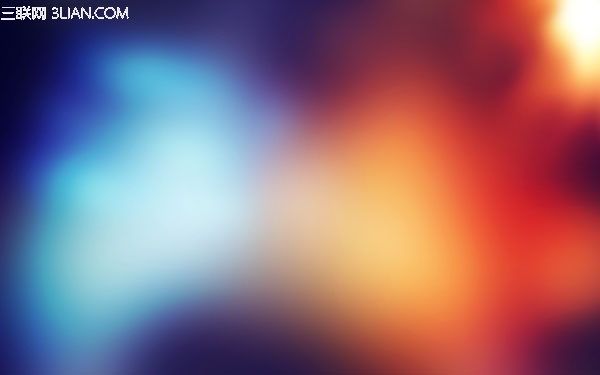
<点小图查看大图>
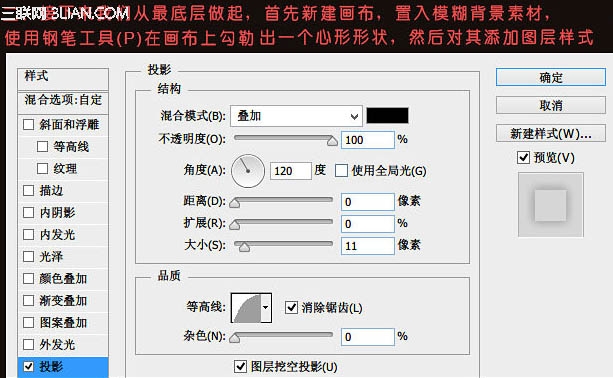
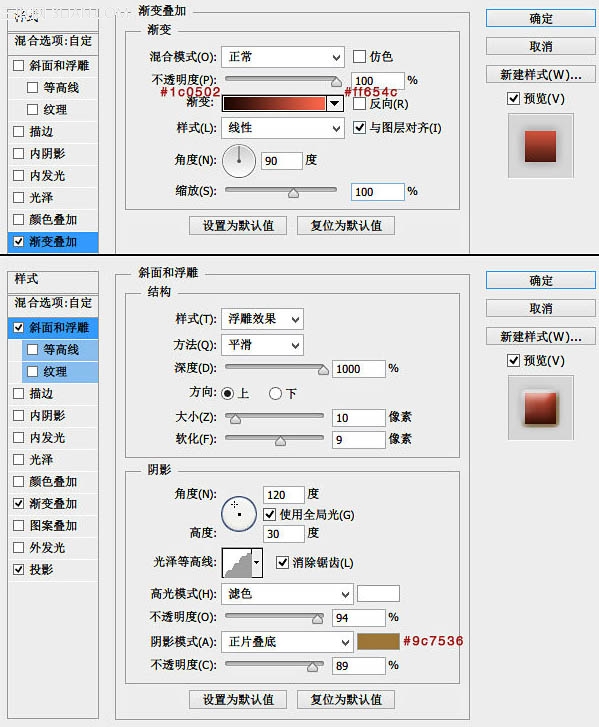
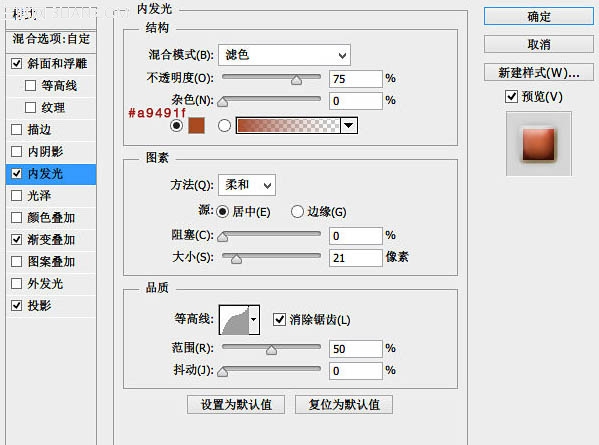
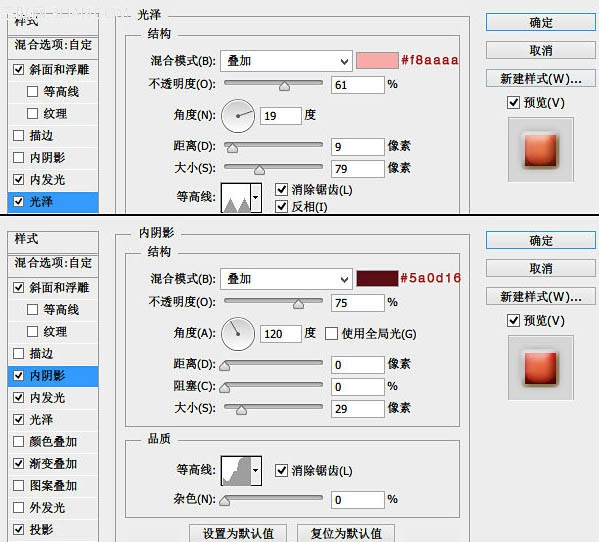
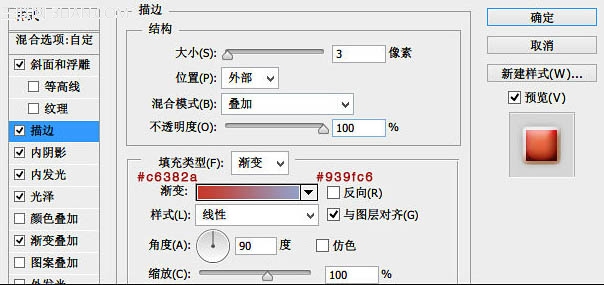
3、底层做好后,接下来我们制作搞怪。搞怪的制作非常简单,首先按住Ctrl键后点击心形图层会出现整个心形的选区,然后我们再用椭圆选框工具,按住Alt键减去半个选区,将这半个选区填充白色。
最后给这个选区添加一个渐变蒙版,图层模式改为“叠加”,不透明度为25%。
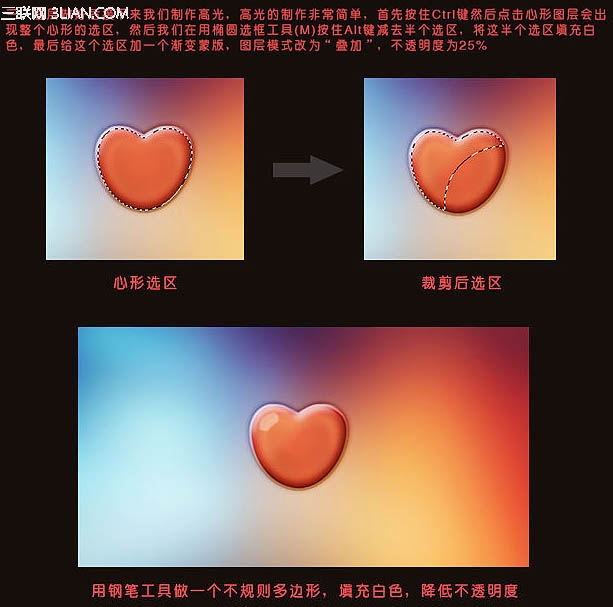
4、好了,到这里整个效果已经制作完毕,但为了让它变得更可爱一点,我又添加了一个花束素材。


最终效果:
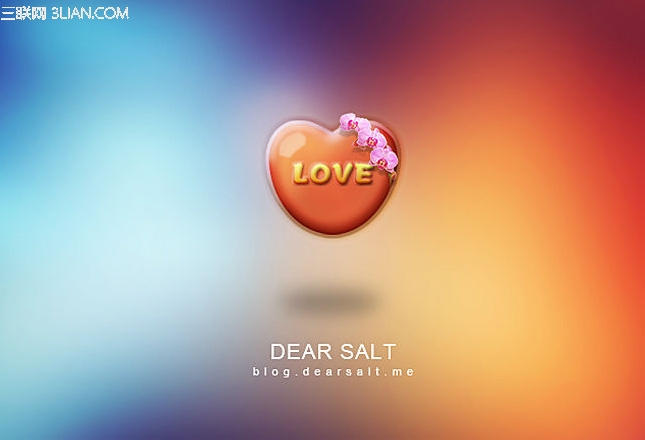
注:更多精彩教程请关注三联photoshop教程栏目,三联PS群:339853166欢迎你的加入
【Photoshop制作小红心图标】相关文章:
★ Photoshop 5.0中把文字层转成图像层的命令在哪里
上一篇:
Photoshop制作金色华丽立体五角星
下一篇:
PS中最常犯的6个错误
