Photoshop制作电影胶片效果
摘要:步骤1、创建800x600px画布,并用#fdb676填充。步骤2、创建新图层,使用胶片笔刷(点击下载),绘制如下效果。步骤3、创建新图层,...
步骤 1、创建 800 x 600px 画布,并用#fdb676填充。
步骤 2、创建新图层,使用胶片笔刷(点击下载),绘制如下效果。
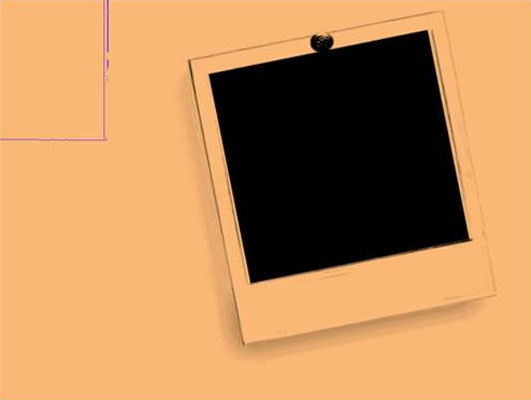
步骤 3、创建新图层,添加一个底片,并通过自由变换工具进行调整,得到如下效果。
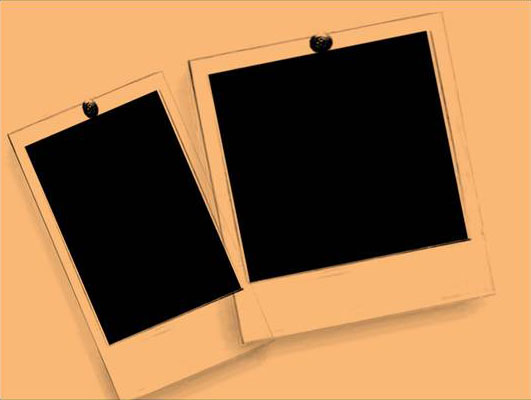
步骤 4、导入人像素材。

步骤 5、使用矩形选框工具将人像素材裁减为两部分,并调整位置。

步骤 6、在背景层上方创建新图层,导入纹理素材。
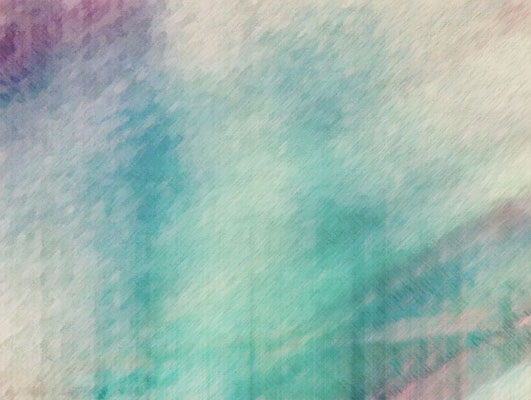
步骤 7、将纹理层混合模式设为“亮光”,不透明度为82%。

步骤 8、在背景层上方创建新图层,并用笔刷绘制如下效果。
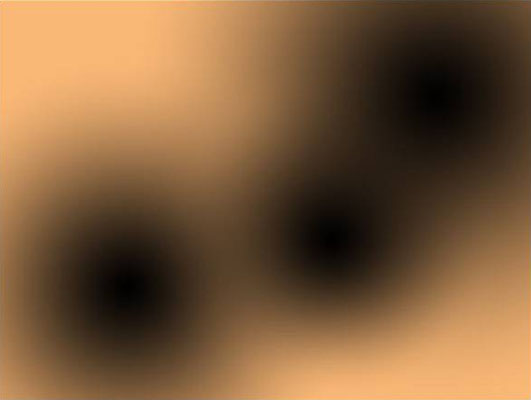
得到如下效果:

步骤 9、添加文字签名。

步骤 10、在所有图层顶上创建新图层,使用径向渐变工具。
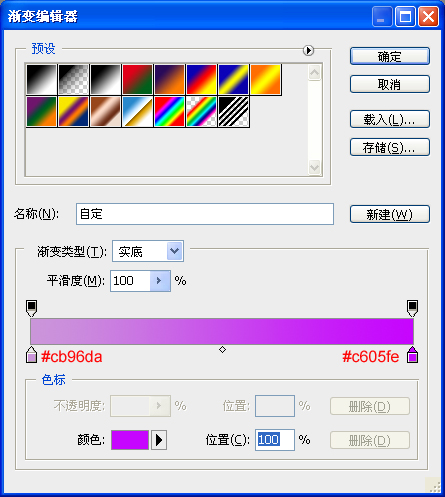
自左向右拖动鼠标。
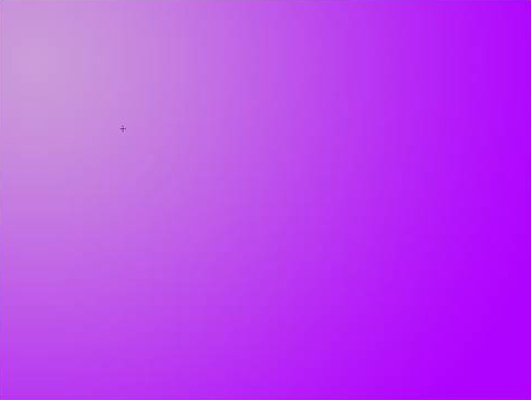
将图层混合模式设为“色相”,得到最终效果。

【Photoshop制作电影胶片效果】相关文章:
★ photoshop usm锐化原理参数和正确的USM锐化法实例教程
上一篇:
Photoshop给杯中加点冰块
下一篇:
Photoshop笔刷制作可爱蝴蝶仙子
