PS滤镜制作创意十足的火焰花朵教程
摘要:教程的效果图是由火焰字变形得到的。制作的时候先用滤镜等做出火焰字效果。然后把做好的火焰字抠出来,再用滤镜变形处理做成花瓣。最后把花瓣组成花朵...
教程的效果图是由火焰字变形得到的。制作的时候先用滤镜等做出火焰字效果。然后把做好的火焰字抠出来,再用滤镜变形处理做成花瓣。最后把花瓣组成花朵即可。
最终效果:


1、新建一个大小自定的画布,背景选择黑色,分辨率设置为150像素/英寸,确定后用文字工具打上文字,字体颜色设置为白色,确定后把文字与背景图层合并,如下图。

2、选择菜单:图像 - 旋转画布 - 逆时针90度,确定后再执行:滤镜 -风格化 -风,数值默认,确定后按Ctrl + F 加强几次,效果如下图
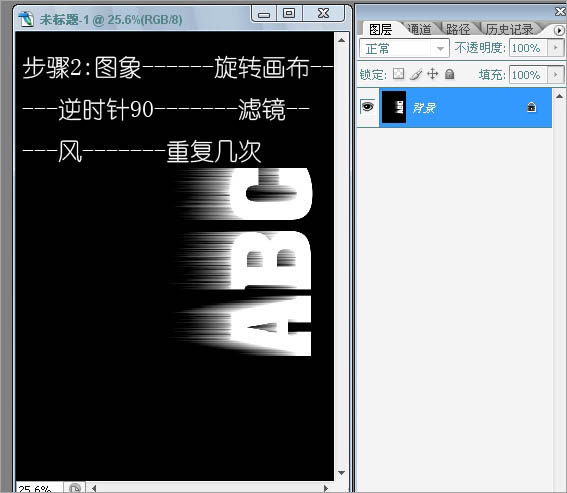
3、选择菜单:图像 - 旋转画布 - 顺时针90度,确定后执行:滤镜 -模糊 -高斯模糊,参数及效果如下图。

【PS滤镜制作创意十足的火焰花朵教程】相关文章:
★ PhotoShop制作一个立体3D编织球体Logo图标教程
下一篇:
PhotoShop滤镜制作海水教程
